How to How to Watch Paramount+ Video Offline
All tips about downloading and watching Paramount Plus content offline.
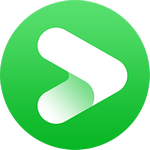
VidiCable Paramount+ Downloader
Burning video to DVDs provides the perfect solution for individuals who have a mass amount of videos they want to store and share with friends and family. Not only is it quite easy, but it also turns your digital content into a physical format that can last for years. Bear in mind that, however, not all videos can be burned to DVD.
If you subscribe to streaming video services like Paramount Plus and want to copy some of your favorite movies or shows to DVD, then you've landed in the right place. Below we will take the Paramount+ video as an example and show you how to burn 1080P Paramount Plus movies or shows to DVD in a few clicks. It also works on Netflix, Amazon and other streaming services. All you need is to go ahead.
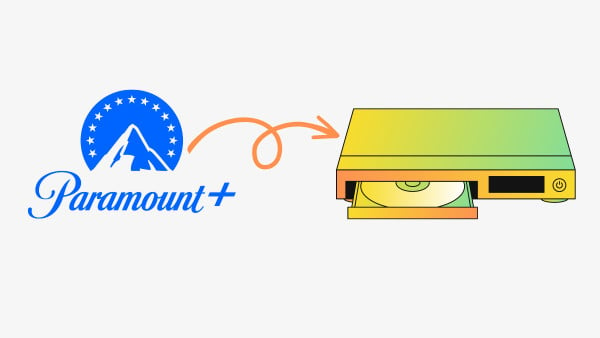
To burn a disc, the video format must be supported by the DVD burning software. The most common format for burning a disc is DVD-Video format, which typically includes MPEG-2 video and Dolby Digital audio. However, other formats such as AVI or MP4 can also be burned onto a disc, depending on the specifications of the burning software and the compatibility of the playback device. It's important to check the burning software and the device's specifications before burning a disc to ensure it will be compatible and playable.
To burn movies or shows from Paramount Plus to DVD, the first step is to download them to supported formats like MP4. VidiCable is a perfect choice to help you complete this task. It is an incredibly useful tool available for downloading videos from streaming platforms. It supports over 15 sites including Paramount Plus, Netflix, Amazon Prime, YouTube, Facebook, and keeps adding more. Not only does it give users a way to watch streaming video offline, but it also provides them with many features like speed and stability improvements, as well as the ability to adjust output settings for file size and quality.
The downloaded content can be saved in MP4 or MKV format, which makes it possible for you to stream digital content with freedom. Plus, multilingual audio tracks and subtitles are also supported. With just a few clicks, you'll have easy access to the freshest movies, documentaries, sports highlights and more. Get started today and experience the benefits that come with having access to your favorite media on the go!
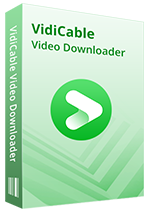
Run VidiCable on your computer and choose the website. Then, you can hit Sign In and there will be a pop-up page prompting you to log in to your account of Paramount Plus. After that, if you want to change the website, you can open the button to the left of the Setting button.
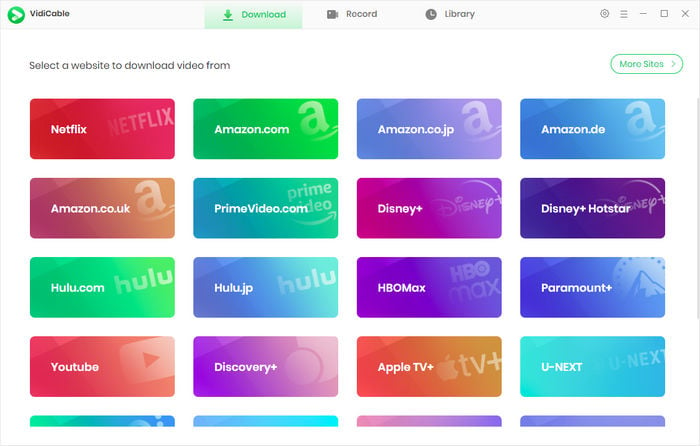
Next, you can adjust the output settings in the setting window, including quality, audio type, language, etc. Here you can select MP4 as the output format. The H.265 option in the Advanced settings tab can help you save videos in smaller file sizes, but it might not be supported by some devices. In such cases, H.264 is also a great choice.
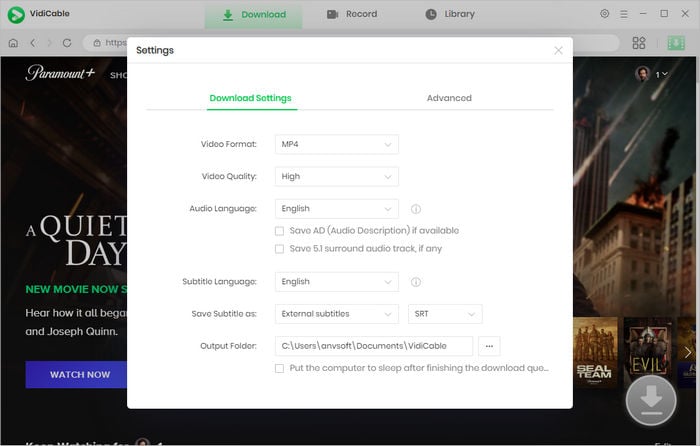
After you enter the video's name in the search bar of the built-in Paramount+ browser, you'll find a list of all relevant search results.
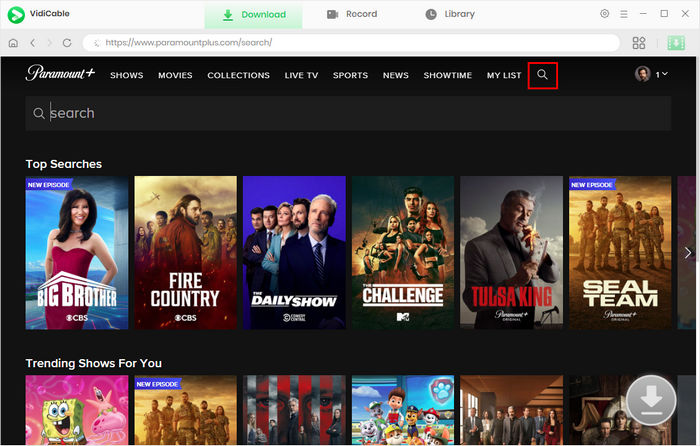
Select the thumbnail of the video, and you'll enter the video's details page. Meanwhile, the download button in the lower right corner will switch to green.
For downloading series, you need to click the download icon to access the window and choose episode and season, then hit the "Advanced Download" button on the bottom left of the pop-up window to choose specific video quality options, audio tracks and subtitles. For downloading movies, simply click the download icon to access the Advanced Download window.
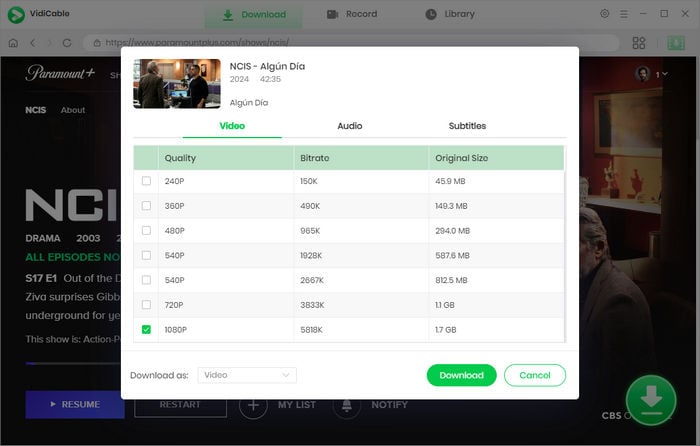
The final step is to hit the download icon to download the added video, and it will be added to the output folder you set before. You can check the downloaded videos in the Library.
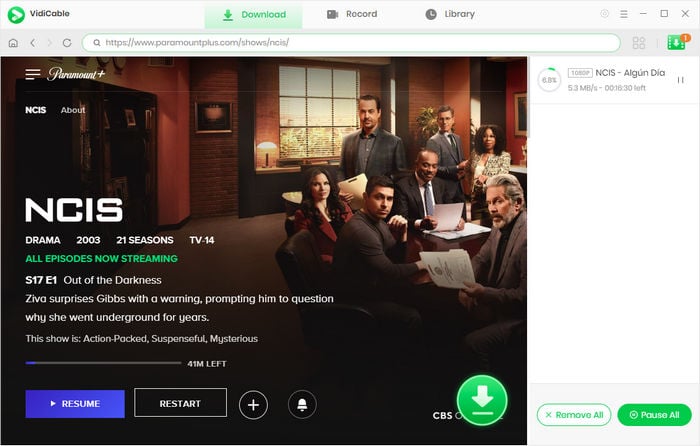
On Windows:
To burn MP4 videos from Paramount+ to a DVD using Windows Media Player, follow these steps:
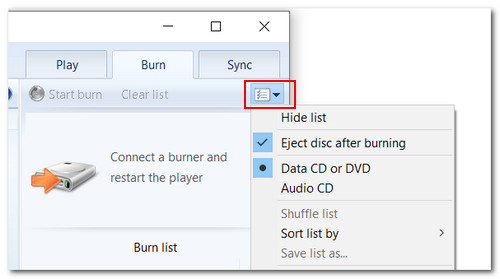
Wait for the burning process to complete. Once complete, eject the DVD from your computer and test it on a DVD player or another computer with a DVD drive to ensure it is working correctly.
On Mac:
Assuming you have a suitable internal or external burner, it's easy to burn HD videos from Paramount+ to a DVD. Follow the steps below:
Congratulations, you have reached the end of your quest. We hope you found the step-by-step guide to burning HD Paramount Plus video to DVD informative and helpful. With this knowledge, you now have a secure way to watch all of your favourite HD videos on multiple devices without risking quality or playback issues. Additionally, the finished product will look much better on a television or projector than streaming through a computer or laptop monitor. Thanks for reading and making the most of this ultimate guide!

Selene Ashford is a Senior Writer with seven years of experience in the industry. She has a deep understanding of video streaming platforms and offers unique insights. Her articles are known for providing valuable advice and demonstrating professional credibility, making her a trusted voice in the field.
All Author PostsAll tips about downloading and watching Paramount Plus content offline.
Download videos from Paramount+ in MP4 format and save them forever for offline watching.