- Home
- Tutorial
How to Use VidiCable for Windows
VidiCable is the ideal choice for users to watch Netflix, Amazon Prime, and more videos offline with high resolution. It comes with a creative downloading core, which enables you to save videos from multiple sites in MP4 or MKV format. You can also record videos from any website you want and download from 1000+ popular streaming websites.
By using it, you can easily get rid of the platform limits, watch them offline when you are away from Wi-Fi. Now let's learn how it works. To start with, please download and install the latest version of VidiCable:
1. How to Register VidiCable for Windows
It is totally free to get videos from, YouTube, Abema, or specific videos sites by using VidiCable. But you can only download the first 5 minutes of each video from other sites (Netflix, Amazon, Disney+, Hulu, Max, Paramount+, Discovery+, U-Next, Apple TV+, Peacock, DMM, Hotstar, NHK+, Crunchyroll, and more) with the free trial version. To unlock this limit, please purchase a license and register for the program.
Step 1 Run VidiCable on your PC, and click the Key icon on the top-right corner.
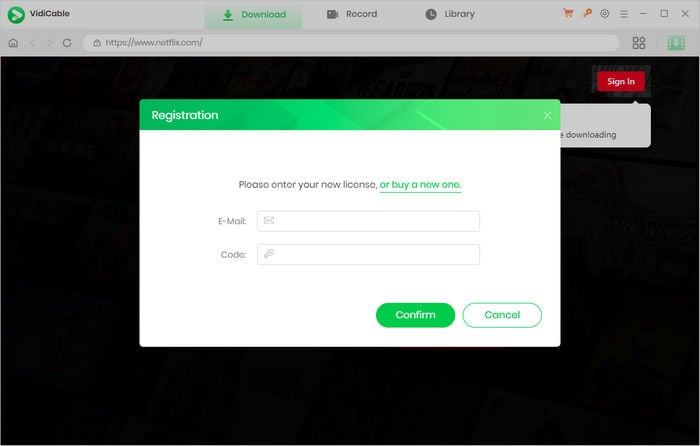
Step 2 Then copy and paste the registration Email and Code you received into the popup registration window.
2. How to Record Videos from Any Website?
Step 1 Run VidiCable
Run VidiCable on your PC, look for the "Record" tab at the top of the interface and click on it. Copy and paste a URL into the search bar at the top of the interface and press the Enter key.
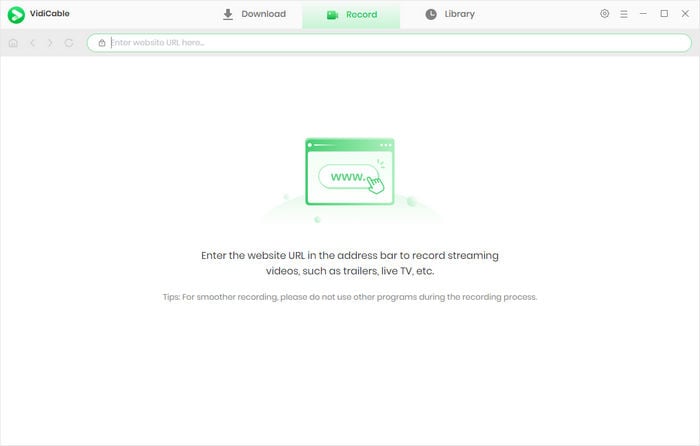
Step 2 Search for Videos
Browse through the website to find the specific video you wish to record. Then click on it to enter the video’s playback page.
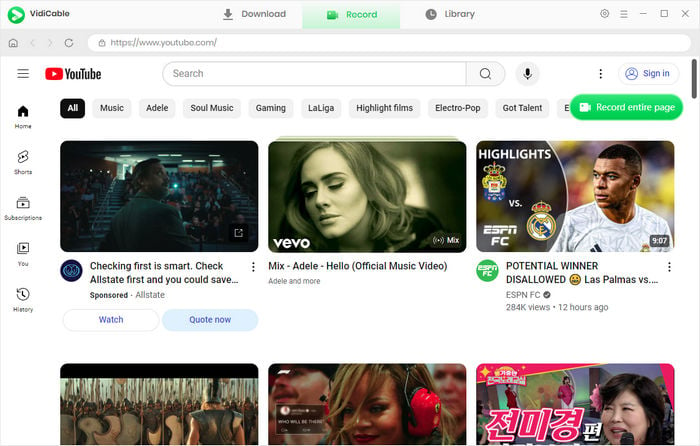
Step 3 Set Up Recording Parameters
Click on "Record entire page." Here, you can choose your desired recording quality from options ranging from 480P to 1080P. Next, set a countdown timer between 3 to 15 seconds to give you time before the recording begins. Additionally, you can specify a recording duration if you want the recording to stop automatically after a certain period.
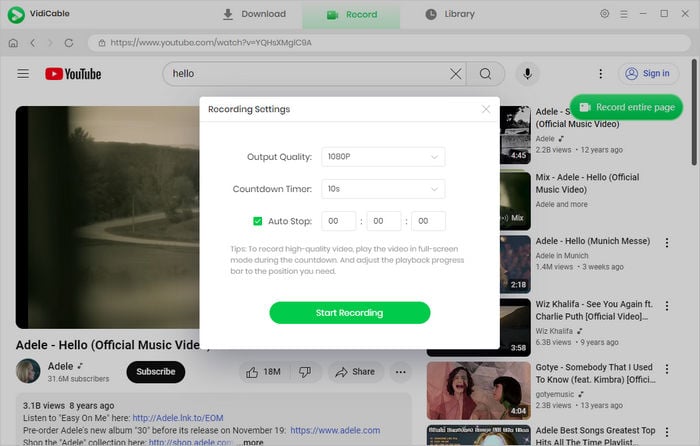
Step 4 Start Recording
Once everything is set, the recording will start as per the countdown. You can monitor the total recording time displayed in the top left corner of the screen. If you need to pause the recording, click the pause button in the top right corner. To end the recording, simply click the stop button in the same location.
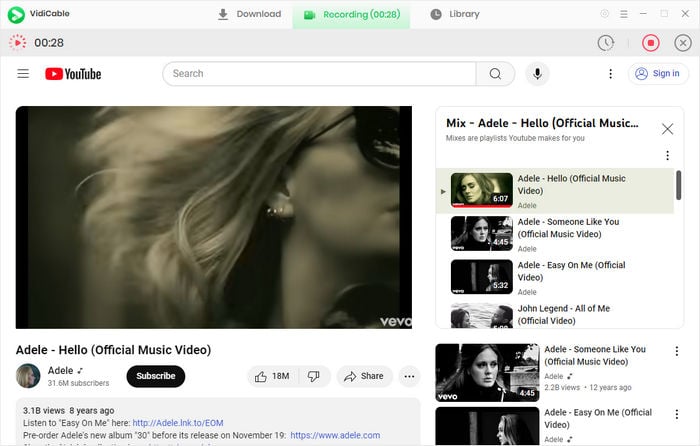
3. How to Download Videos from Streaming Sites (Netflix, Amazon, Disney+, Hulu, Max, Paramount+, Discovery+ and more)?
Step 1 Select Website
Open VidiCable on your PC, and select the website that you want to download videos from. Click "More Sites" to find all supoorted 1000+ websites, which are sorted alphabetically. After selecting, the program will turn to the built-in browser.
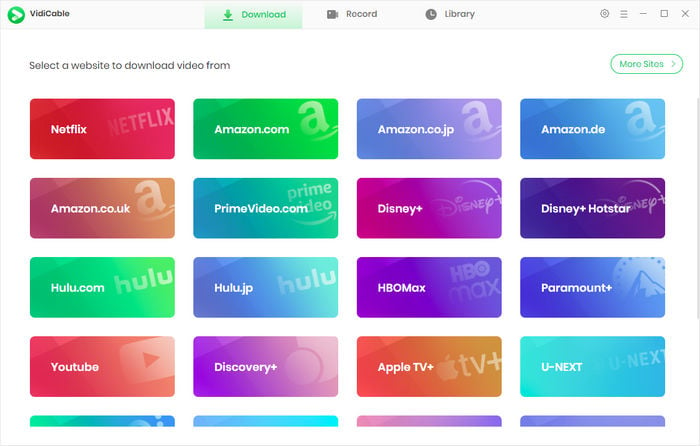
Step 2 Log into Account
You'll see a same main interface as the website you've chosen in Step 1. Click Sign In to pop up the login page, then you will be prompted to log in to the corresponding site. (The picture takes Netflix as an example.)
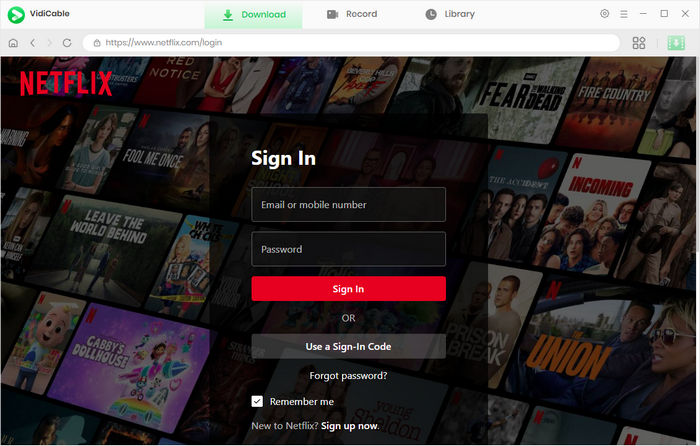
Step 3 Customize Output Settings
Click the Settings button on the top right corner to open the Settings window, then you can set the Output Quality, Video Format, change the Audio Language, Subtitle Language and more.
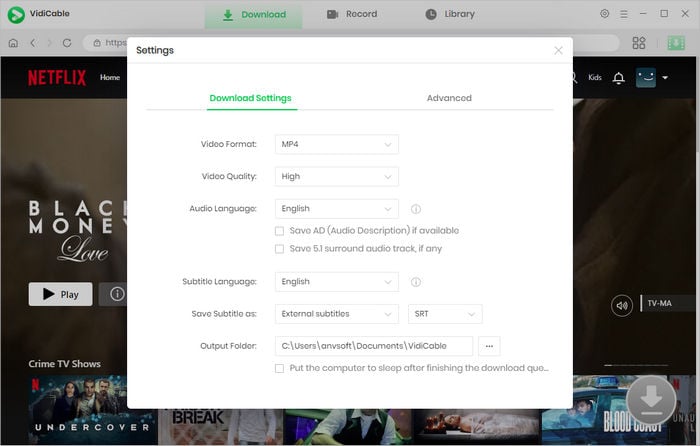
Step 4 Search for Videos
VidiCable Video Downloader comes equipped with a dedicated browser for each supported websites, allowing you to navigate the software just as you would on original platforms. Enter the name of the video you want to download into the search box. Press the "Enter" button on your keyboard, then VidiCable will list all the related videos and offer the download option.
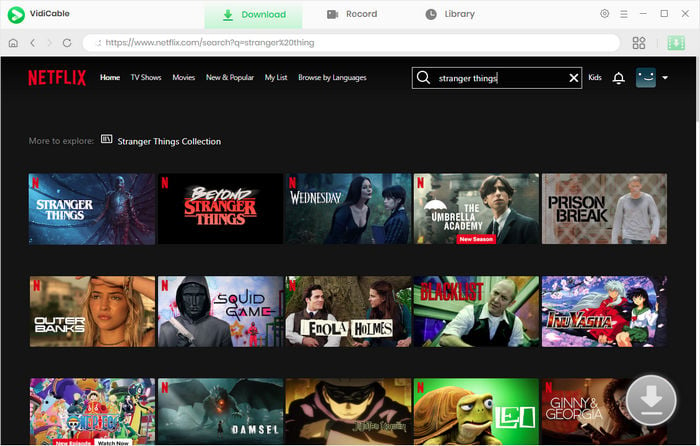
Step 5 Select Specific Audio Track, Video Quality and Subtitle
Select the video's thumbnail, and you'll access the video's details page or the playback page. Meanwhile, the gray download button in the lower right corner will change to green. VidiCable allows you to select specific video quality, audio track and subtitle track when you are trying to get videos from these 13 sites.
If you want to download a TV show, simply click the download icon, followed that a window will pop up allowing you to select titles as well as seasons, and to choose audio track and subtitles by clicking "Advanced Download" at the bottom left corner. For downloading a movie, please click the Download icon directly to open the window.
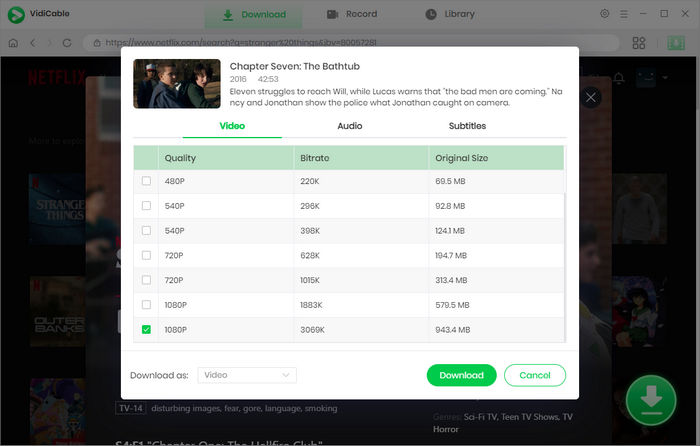
Step 6 Download Videos
When all settings are done, you can click the download button to start downloading. Once the video has finished downloading, you can find it in the destination folder, or click Library > the folder icon to open the output folder.
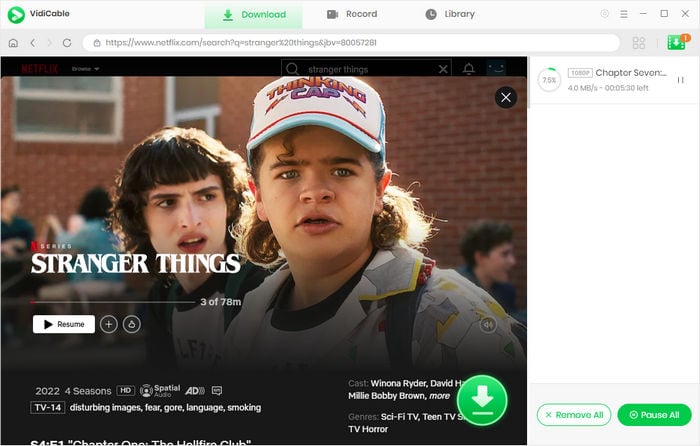
Recommend Tools
Check out more recommended tools.

Netflix Video Downloader
Download Netflix Movies and Shows in MP4/MKV in 1080P with spatial audio, multilingual audio track and subtitles.

Amazon Video Downloader
An Excellent Amazon Prime Downloader to download 1080p MP4 movies from Amazon Prime to local devices.
