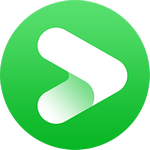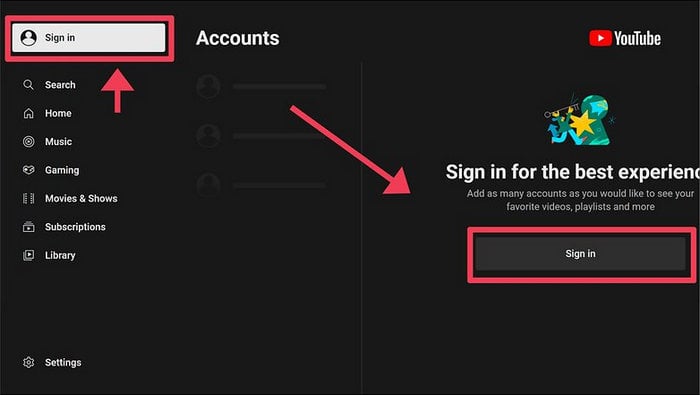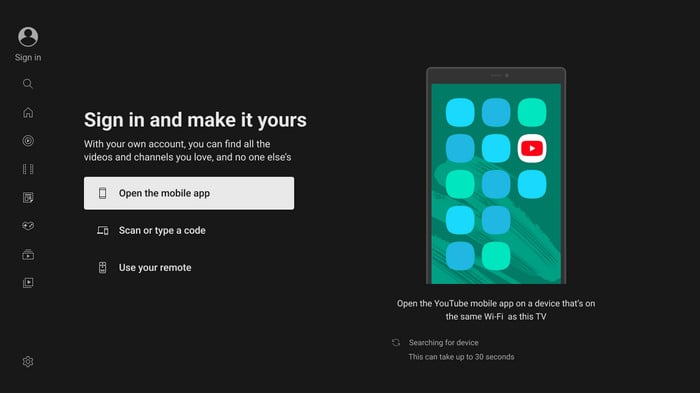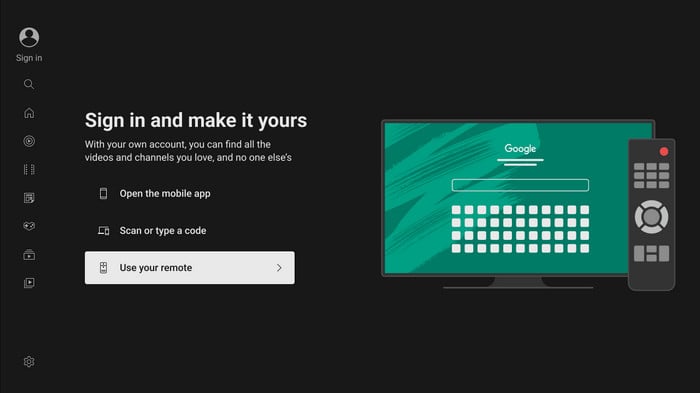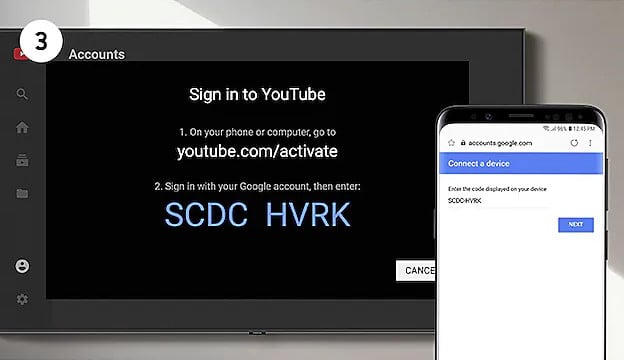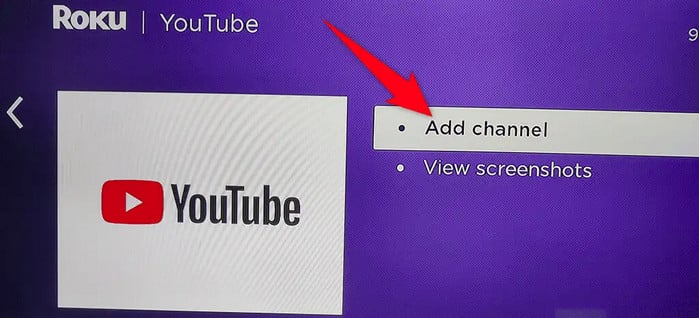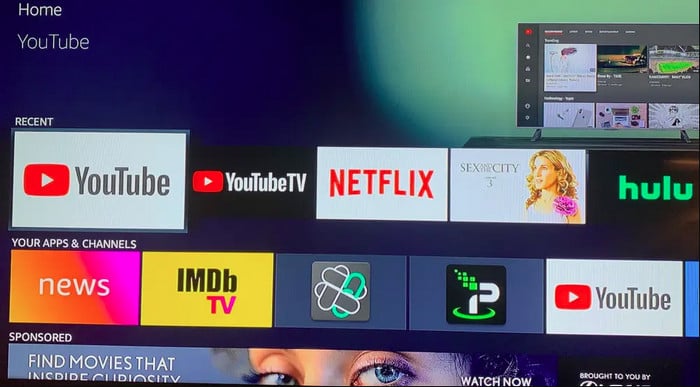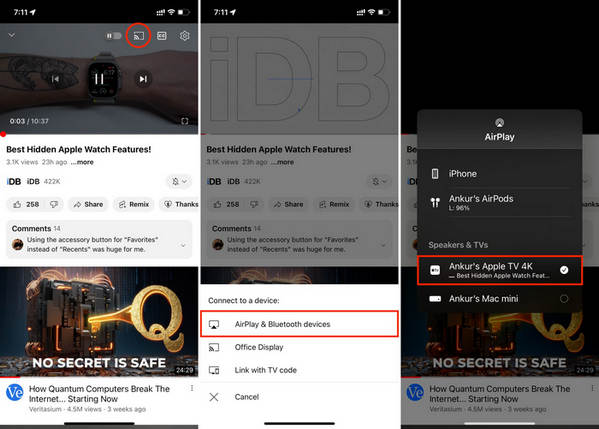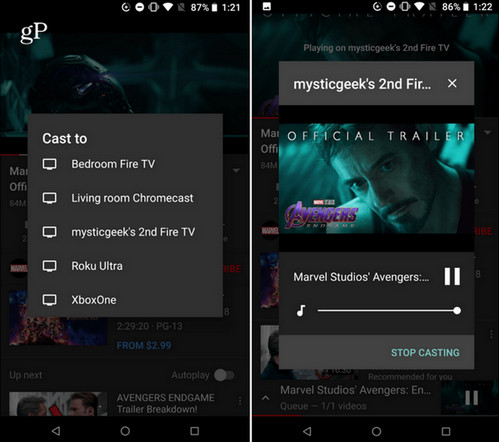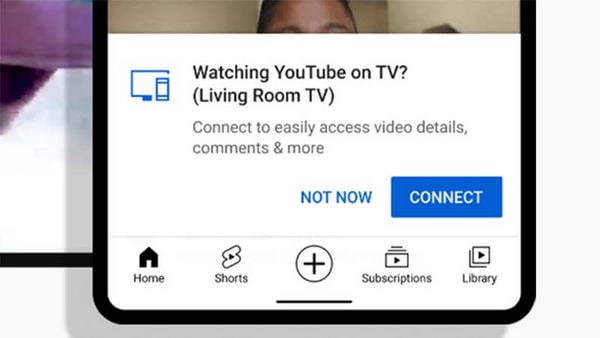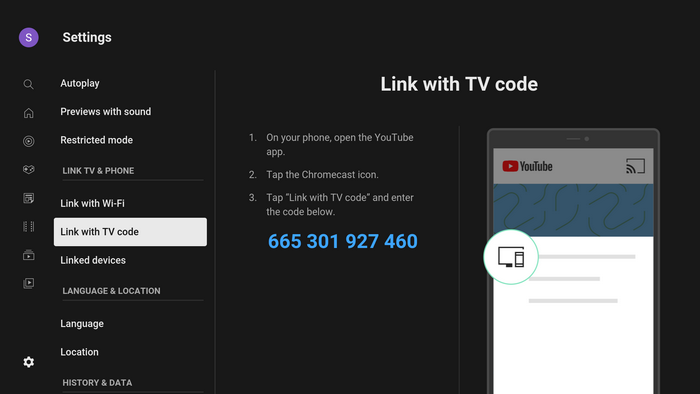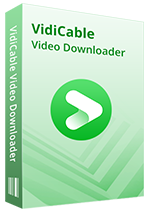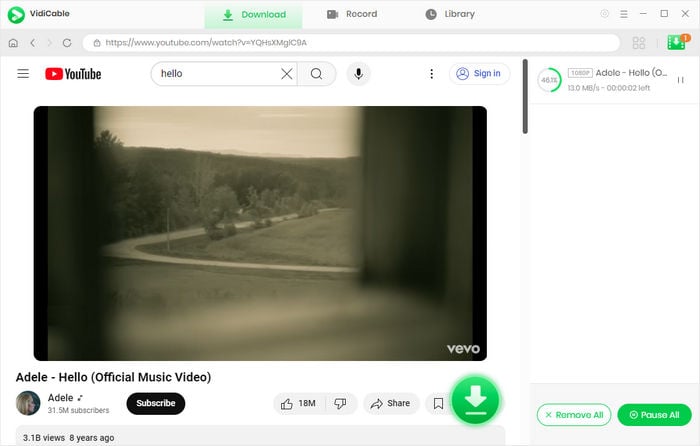In today's digital age, connecting online video services to your television has become a convenient and widespread need in our daily lives. YouTube, as one of the world's largest video-sharing platforms, offers users a diverse array of content. To fully enjoy this vast resource on your TV, the first step is activation.
To watch YouTube on TV, this article will provide you 6 workable methods, including enter activation code displayed on TV to youtube.com/activate, pair your phone to TV, etc. Whether you're using a smart TV, streaming device, or another platform, you can find comprehensive and clear guidance from the following. Let's explore together to enhance your TV-watching experience with a rich array of content.
Related: HBO Max TV Sign In: Enter 6 Digit Code Now
1. Sign in to Your YouTube Account
If you have a smart TV which can connect to the internet and stream online content directly onto the television screen, watching YouTube on your TV is incredibly simple! You can activate YouTube by logging into your YouTube account on your television. The YouTube application offers three ways to log in: using a mobile device, directly logging in on the TV, or using a browser to visit youtube.com/activate. Below, we will provide a detailed explanation of the steps required for each method.
Most smart TVs come pre-installed with the YouTube application right out of the box. Please make sure that you’ve installed YouTube on your smart TV and then launch it. To start with, click “Sign in” in the top-left of the screen.
Note: If the app is not already installed, you will need to download it from the app store on your TV or gaming console. For instance, if you own a Samsung TV, you can acquire YouTube from the Apps store.
Method 1: Activate YouTube with your mobile device
Please select Open the YouTube mobile app in the login page. Then there will be a popup prompting you to sign in to your smart TV device in your phone. Click Connect. Next, you’ll be asked to connect YouTube on TV to your device. Double-check this is the YouTube/Google account you’d like to use on your TV, and complete the process. Now you have successfully signed in and activated YouTube on TV with your mobile device.
Tips: To sign in with your mobile device, please make sure the following points.
- You have the YouTube app open on your mobile device.
- You’re logging in to the right account.
- Your device is on the same Wi-Fi network as your TV.
Method 2: Activate YouTube with your remote
Choose Use your remote to directly log in to your YouTube account on your smart TV. Please input your email address associated with the YouTube account, and the password using your remote.
Method 3: Activate YouTube with youtube.com/activate
If you choose Scan or type a code, you’ll sign in by using a code on your TV screen. There will be a code on the screen, please go to youtube.com/activate on your mobile device or web browser, and enter the code on your screen. Click “Continue”. Now, choose the YouTube account you want to sign in to, then select “Allow” to connect your device.
Tips: Make sure the code that appears on your mobile device matches the one on your TV.
For different brands of streaming devices, the steps to get and activate YouTube may vary slightly. Below, we will introduce how to get YouTube on the three most common streaming devices: Roku, Amazon Fire TV Stick and Apple TV.
>> Steps to Get YouTube on Roku TV:
Step 1 Tap on the Home button on your remote.
Step 2 Choose Streaming Channels. Search for YouTube.
Step 3 Select YouTube and click Add Channel.
Step 4 Launch the YouTube app and sign in with a web browser.
>> Install and Watch YouTube on Amazon Fire TV Stick:
Step 1 Insert the Fire TV Stick into an accessible HDMI port on the television, and then connect it to the power source.
Step 2 Switch to the HDMI port. Pair your Fire TV remote with TV.
Step 3 Connect your Fire TV Stick to your Wi-Fi network.
Step 4 Select Apps. Locate YouTube and then download it.
Step 5 Launch the YouTube app. Next, please verify the code to log in to your account.
>> For Old Apple TV:
If you have an Apple TV (3rd generation, 4th generation, or a higher version), you can operate YouTube directly, just as you would on a smart TV. If you have a 1st or 2nd generation Apple TV, please follow the below steps to use AirPlay.
Step 1 Connect your iPhone, iPad, or Mac to the same Wi-Fi network as your television.
Step 2 Launch YouTube and choose a video to play.
Step 3 Tap the AirPlay or casting symbol.
Step 4 Choose your Apple TV in the list.
Watching YouTube on TV brings us a whole new entertainment experience. Whether it's through a mobile device, directly logging into your account on the TV, or using a browser, choosing the most suitable way allows you to immerse yourself in the wonderful world of YouTube videos more effortlessly.
2. Link A Device to Your Smart TV
Next, we'll explore how to use another three methods to connect these devices, enabling you to effortlessly activate and watch YouTube videos from smart devices on your TV.
Method 4: Cast YouTube from phone or PC to TV
Using the casting feature, you can control YouTube on your TV using your phone, tablet, or computer, enjoying the experience of watching on a larger screen. If you're casting from a mobile device or tablet, please download the YouTube app on your device. You won't be able to cast YouTube content through a mobile browser.
Step 1 Ensure your device and TV are connected to the same Wi-Fi network.
Step 2 Launch the YouTube app on your mobile device. If you are using a computer, please go to YouTube in a web browser.
Step 3 Choose the video you want to watch.
Step 4 Look for the Cast icon  , usually located near the video playback controls.
, usually located near the video playback controls.
Step 5 Select your TV from the list of available devices to cast to.
Step 6 Once connected, the video should start playing on your TV.
To stop casting, click the Cast icon then Stop Casting.
Method 5: Pair phone to TV
Step 1 Open the YouTube app on your phone or tablet and TV.
Step 2 Make sure that you’re signing in to the same account on your TV and mobile device.
Step 3 A popup will appear on your phone or tablet asking you to connect to YouTube on your TV. Choose “Connect”. If you don’t get a pop-up, try restarting the app.
Step 4 Once paired successfully, the video player will open in the app on your phone or tablet.
To unpair your device from the TV, tap the Cast icon then Disconnect.
Method 6: Link phone with TV using a Activate TV code
Step 1 Open the YouTube app. Find the icon for YouTube on the application screen of your TV, click on it, and launch YouTube.
Step 2 Enter Settings.
Step 3 Scroll down to Link with TV Code and click it. A string of blue numeric codes will be displayed on the television screen.
Step 4 Open YouTube on your phone or tablet.
Step 5 Click the Cast icon in the upper, then choose Link with TV Code.
Step 6 Enter the blue acitvation TV code shown on your TV then tap Link.
3. What if I Don’t Have A Smart TV?
Smart TVs bring us convenient entertainment options, allowing us to enjoy a wealth of content on a large screen through YouTube and other platforms. However, for those without a smart TV, there are still methods to experience similar viewing pleasures. Through Chromecast or a third-party tool, you can effortlessly cast videos from smartphones or tablets onto the TV, enabling you to watch YouTube videos on a larger screen. Next, we will explore how, in the absence of a smart TV, to utilize Chromecast or a third-party tool to easily watch YouTube on a television.
Using a chromecast
Step 1 Plug the Chromecast into an HDMI port on your TV and switch to the HDMI input where the Chromecast is connected.
Step 2 Ensure your mobile device and Chromecast are connected to the same Wi-Fi network.
Step 3 Install the Google Home app on your phone or tablet. Open it and follow the prompts to set up your Chromecast.
Step 4 Launch the YouTube app on the mobile device. Tap the Cast icon and choose your Chromecast device from the list of available devices.
Step 5 Once connected, select the video you want to watch, and it will start playing on your TV through the Chromecast.
Using a third-party tool
In the absence of Chromecast, many people seek alternative methods, such as downloading YouTube contents and transferring them to their televisions. This approach allows you to effortlessly enjoy the rich video content on YouTube even without a smart TV.
VidiCable All-in-one Recorder is unquestionably the best choice to help you smoothly and effortlessly achieve this goal. You can download YouTube's high quality contents and shorts up to 8K resolution using VidiCable without incurring any charges. By modifying the output pathway in the settings window, you can effortlessly save files in MP4 format directly onto a USB drive. Additionally, as an all-in-one downloader, VidiCable supports 15 popular streaming platforms including Disney+, Netflix, and more. With VidiCable, you can comfortably and effortlessly enjoy a variety of platforms, including YouTube, on various devices.
Features of VidiCable Video Recorder:
-
Record video from Max, Hulu, Netflix, Facebook.
-
Store Max movies in MP4 or MKV format for better transferring.
-
Watch all latest movies or shows within the app.
-
Multilingual audio tracks and subtitles will be well-retained.
-
5X speed, no need to sit down and wait.
Download Win
Download Mac
To watch YouTube contents on TV using VidiCable, just search for your desired videos, download them to a USB drive, plug it into your TV then begin to enjoying YouTube on TV!
Conclusion
Smart TVs offer us convenience and comfort, while various download tools provide an alternative for those without smart TVs. Whether directly activate YouTube on a smart TV or using tools like Chromecast or VidiCable to enjoy YouTube videos on regular TVs, we've entered a new era of video entertainment. Hope after reading this article, you can find a method that suits you!
If you're a YouTube creator looking to protect privacy in your videos, AVCLabs Video Blur AI is the perfect tool for you. It allows you to blur faces, objects, or backgrounds effortlessly, ensuring compliance with privacy standards and enhancing viewer focus. Learn More >>