How to Play Hulu Video on TV
Learn multiple ways to stream Hulu content on your TVs.
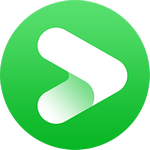
VidiCable Netflix Downloader
--Netflix app hasn’t worked on my roku streaming stick+ for the past two days.
-- For about the last week my Netflix channel is very slow and then freezes while trying to stream on my TCL Roku TV.
-- My Netflix app suddenly stopped working on our roku about a week ago.
Many Roku users may have encountered the same issues mentioned above with the Netflix on Roku app, ranging from Netflix getting stuck on the initial logo to freezing or crashing on Roku during movie playback, causing a tangible sense of frustration. Fortunately, whether it's a glitch in the app, connectivity concerns, or other technical hitches, we've got you covered. Below we will introduce 10 workable solutions to fix Netflix Not Working on Roku. Follow us to get your Netflix back up and running on Roku streaming player, Roku TV, or other Roku devices in no time.
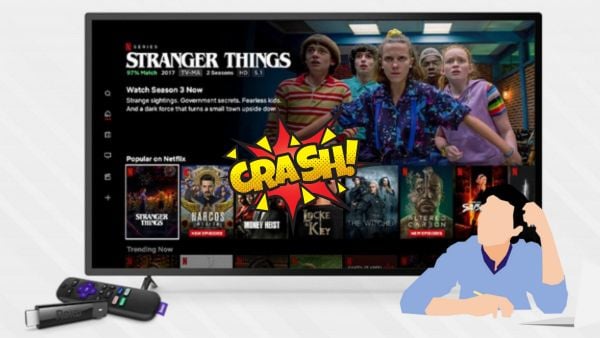
Roku provide an easy and convenient way to access a wide range of streaming channels, including popular ones like Netflix, Hulu, Amazon Prime Video, and more.
If Netflix isn't working on your Roku, it might be Netflix acting up, an issue with your Roku, or problems with your internet. To fix it, you need to go step by step and figure out what's causing the trouble.
You can try the following troubleshooting steps to resolve the issue:
If Netflix stops working on Roku, it might be a problem with Netflix itself. Before trying to fix things on your side, check if Netflix is having trouble. It can depend on where you live and if Netflix works in your area. Here are some websites you can visit to see if Netflix is having issues right now:
If something does go wrong with Netflix, there's not much you can do but wait for them to fix it. Please pay close attention to official channels for updates.
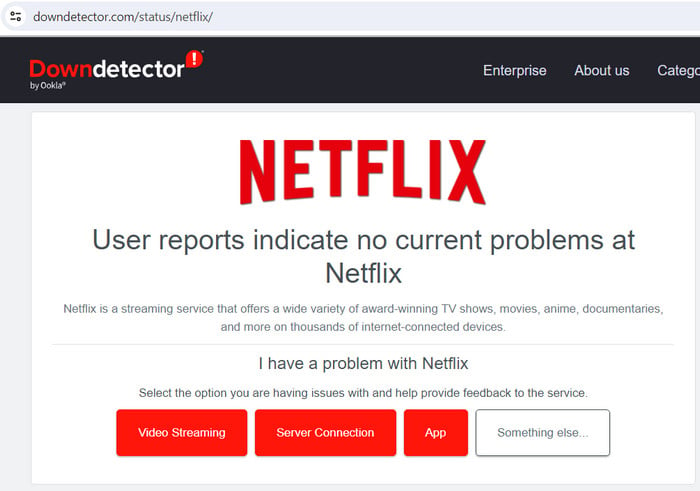
Ensure that your Netflix app is up to date; simply navigate to the Roku Channel Store, locate the Netflix app, and press the star button on your Roku remote > Check for updates to verify for any available updates to ensure optimal performance.
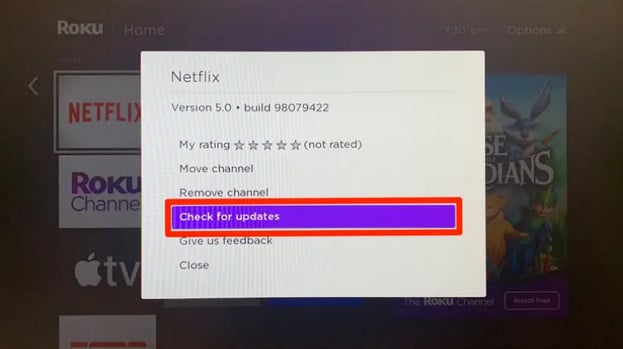
Sometimes, a simply "Netflix reload" can help you solve this issue. All you need to do is open the Netflix app on your Roku, go into a user profile, navigate to the menu, select "Get Help" from the bottom right of the screen. From that menu select "Reload Netflix".
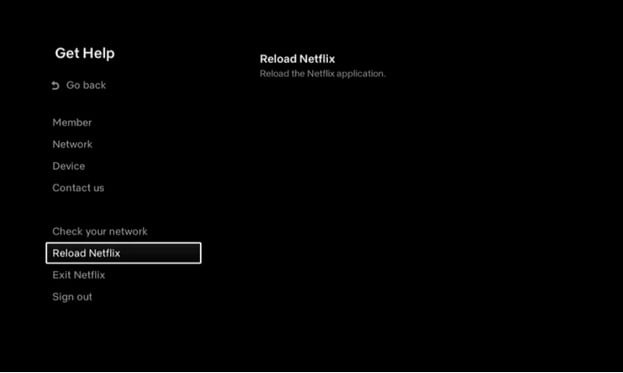
To ensure that you can access your Netflix account on other devices without any issues, it's important to verify there are no issues with your subscription. Sometimes, re-entering your Netflix username and password can help resolve login issues.
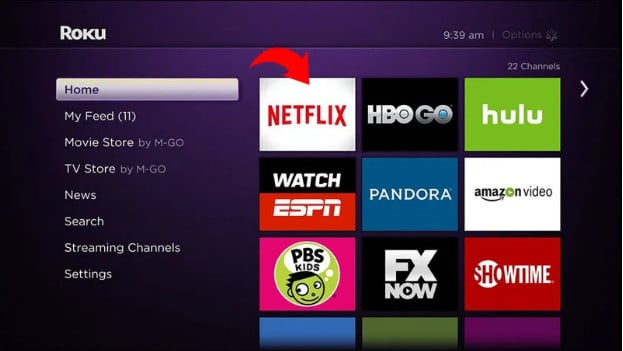
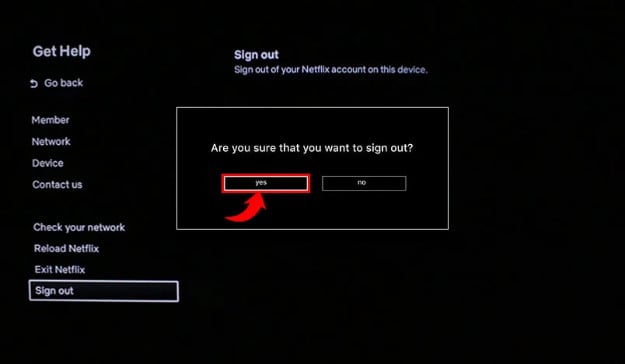
If neither of the previous solutions resolves the issue, you can try removing the Netflix channel from your Roku device and then restarting it. Here's how you can do it:
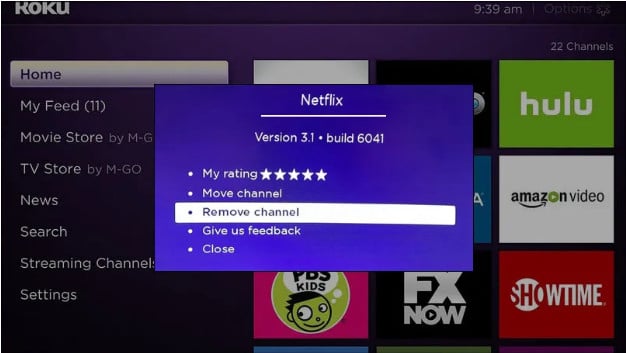
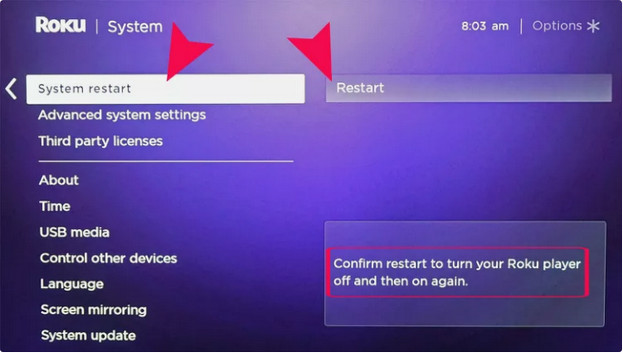
Make sure your Roku device is running the latest software. Click "Settings" from the list of options on the left, then scroll down and select "System" > "System update" to check for updates. Roku also offers a mobile app for iOS and Android devices. The mobile app offers voice search, as well as replication of multiple menu categories as part of the main Roku TV on-screen menu system, allowing you to control your Roku device directly from your phone. So please also make sure you have the latest Roku app on your phone.
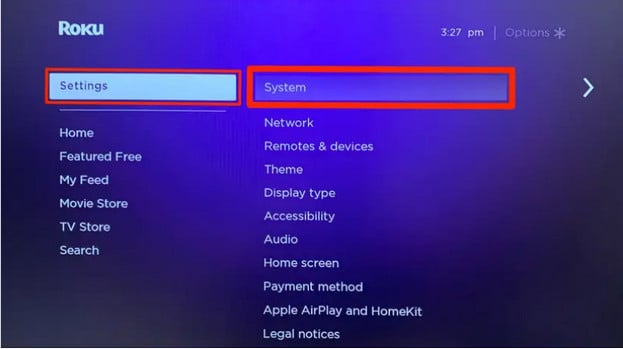
If you're experiencing issues with your Roku remote, then you might not use Netflix on your Roku device. To troubleshoot this, you can follow these steps:
The Parental Controls might block the use of Netflix. Roku Parental Controls is a feature available on Roku streaming devices that allows users to restrict the content that can be accessed on their devices. With Parental Control, you can block specific channels or apps, restrict content by rating (e.g., PG, PG-13, R), or prevent the purchase or installation of new channels without permission. It helps parents or guardians to maintain control over what their children watch on the Roku device.
To reset or disable Parental Controls on your Roku TV, you can follow these steps:
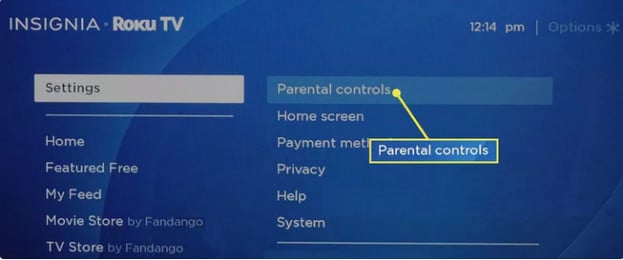
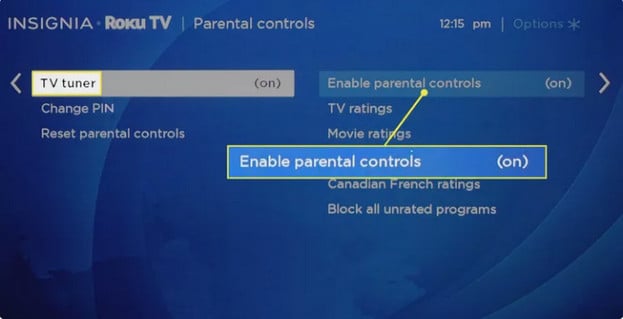
Ensure that your Roku device has a stable internet connection. You can do this by going to "Settings" > "Network" on your Roku and checking the connection status. Or you can also check it by following these ways:
First, use an online speed test tool, for example, Fast.com to determine the current speed of your internet connection. If the speed is significantly lower than what you are paying for, contact your internet service provider (ISP) to troubleshoot the issue.
Second, power off your modem, router, and any other networking equipment you have. Wait for about 30 seconds, then power them back on in the following order: modem, router, and other devices. This can help refresh the network connection and resolve any temporary issues.
Finally, an unstable VPN connection can cause connection issues, please turn off the VPN connection or change to a more stable server.
According to user feedback, some people were unable to resolve the issue by removing channels, updating or reinstalling apps. As a last resort, they performed a factory reset on their Roku device and signed in with a new account. After doing so, Netflix started working again.
If you're facing a similar issue, you can try performing a factory reset on your Roku device. However, please note that this will delete all settings, and you'll need to set up your Roku again. Here are the steps to follow:
Go to "Settings" > "System" > "Advanced system settings" > "Factory reset." Follow the on-screen instructions to perform a factory reset.
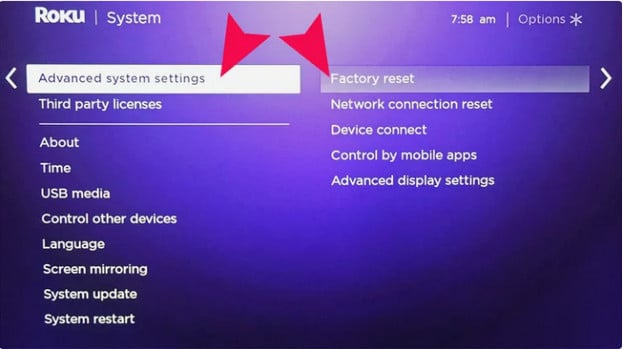
If your Roku TV, box, or stick is unresponsive to your remote commands, you can perform a hardware factory reset by locating the reset button on the device. Simply press and hold the reset button for approximately 20 seconds to initiate the reset process.
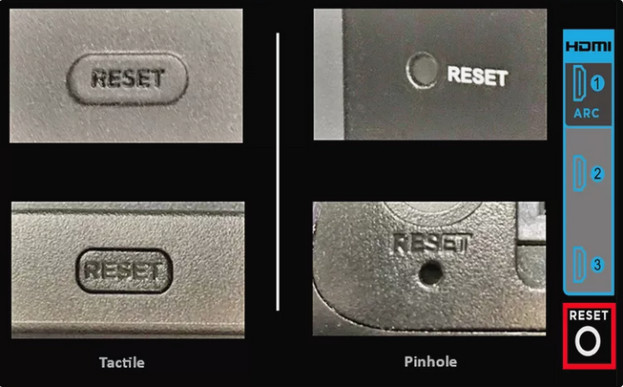
If none of these solution works, then please contact Roku support for help.
If you have tried the previous solutions and your problem still persists, and you don't want to perform a factory reset on your Roku device, there is another method you can try to watch Netflix on Roku. This involves downloading Netflix videos using VidiCable and transferring them to a USB drive, which can then be played using Roku Media Player.
Yes, VidiCable is a video recording software that allows you to capture and save movies or shows from many popular streaming services, including Netflix, as local files on your PC or laptop for offline viewing. It is faster than traditional recording methods and produces regular MP4 or MKV files that can be played on other devices without restrictions. To use this method, simply download VidiCable and follow the instructions.
Related: How to Download Netflix Movies on Computer
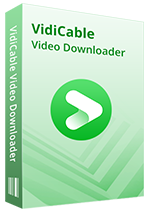
Step 1: Open the VidiCable app on your Windows or Mac PC and choose Netflix. Log into your account by entering your username and password.
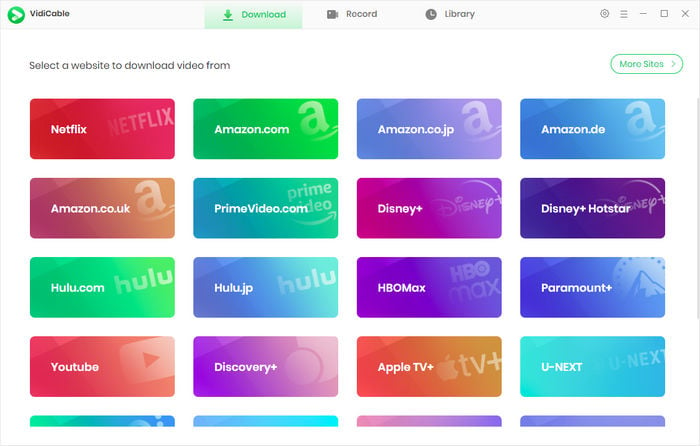
Step 2: Find the movie or show you want to download and click on it to activate the download icon.
Step 3: Click on the big Download icon and customize the output settings according to your preferences. Once done, hit "Download" to start the process.
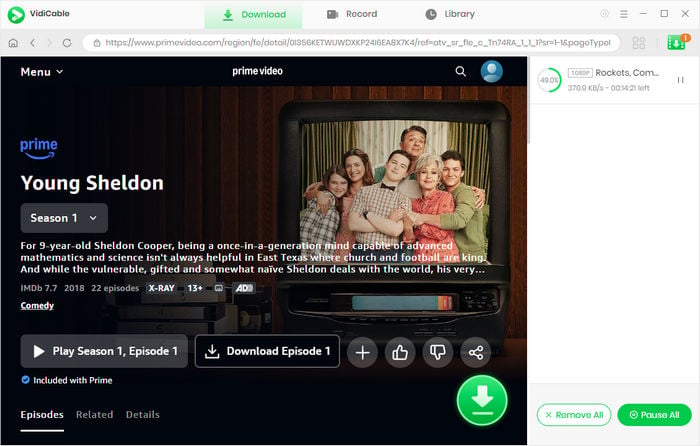
Step 4: Once the download is complete, you can copy and paste the downloaded video files to your USB drive. Insert the USB drive into your Roku device and launch Roku Media Player to play them.
Alright, we have explained why Netflix may not be working on your Roku TV and provided you with 9 solutions to troubleshoot this issue. If you prefer to watch Netflix movies on your Roku device without dealing with these complicated troubleshooting steps, you can also consider using VidiCable to download them as standard video files, then import them to a USB drive and play them using the Roku Media Player.

Selene Ashford is a Senior Writer with seven years of experience in the industry. She has a deep understanding of video streaming platforms and offers unique insights. Her articles are known for providing valuable advice and demonstrating professional credibility, making her a trusted voice in the field.
All Author PostsLearn multiple ways to stream Hulu content on your TVs.
Download and watch 4K or 8K YouTube content offline.