Watch HBO Max on PS4 and PS5
Come and learn how to watch HBO Max on PS4 and PS5, and how to fix HBO Max not working on PlayStation.
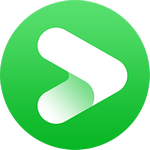
VidiCable All-in-one Recorder
Watching Disney Plus on TV is a real treat for many people. Compared to watching Disney+ content through the app on TV, casting Disney Plus to the TV with Chromecast is also a very popular method, eliminating the progress of logging into Disney Plus on the TV. To give you a better streaming experience, this article details two methods about how to cast Disney Plus to your TV via Chromecast!

Yes, to cast Disney Plus to TV with Chromecast, all you need is a Chromecast device that is compatible with Disney Plus. The following Chromecast devices and models support access to Disney Plus:
What do you do since there is no dedicated Chromecast Disney Plus app? The process is actually very simple, all you need to do is connect Chromecast to your TV and cast the content from your Chrome browser or Disney+ app to Chromecast. Before you start, make sure your Chromecast and device are connected to the same network.
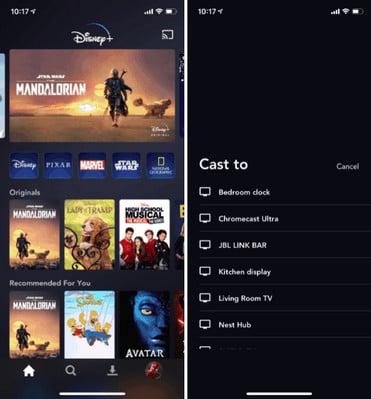
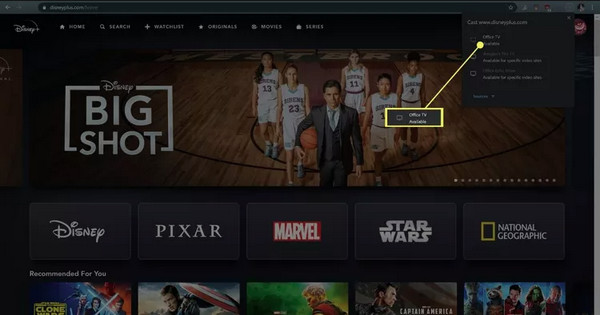
Sometimes a poor network may cause you to experience lag while casting Disney+, and this is when you may want to ask: Can I watch Disney Plus offline on my TV using Chromecast? In this case, you can download Disney Plus movie as MP4 file and open it with VLC Media Player, click the Cast button and select Chromecast, then you can successfully watch Disney Plus offline on TV with Chromecast.
VidiCable, as an efficient downloader, can help you download Disney Plus videos in MP4 format to watch offline in a few steps. Meanwhile, VidiCable also provides MKV format as an alternative video output format. Highly compatible video formats ensure that you can easily play them in any device or player and store them permanently.
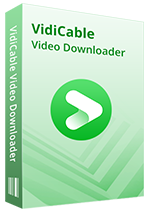
There are a few potential reasons why you may be unable to cast Disney Plus to your Chromecast device:
You may be interested in: Activate Disney Plus with Disneyplus.com/begin 8-Digit Code
Whether you're using your phone, or your computer, to cast Disney Plus to your TV with Chromecast, you'll find the most detailed instructions in this article. If you want to watch Disney Plus offline on your TV, try VidiCable, which helps you easily store Disney+ programs in MP4 format!

Selene Ashford is a Senior Writer with seven years of experience in the industry. She has a deep understanding of video streaming platforms and offers unique insights. Her articles are known for providing valuable advice and demonstrating professional credibility, making her a trusted voice in the field.
All Author PostsCome and learn how to watch HBO Max on PS4 and PS5, and how to fix HBO Max not working on PlayStation.
Discovery how to activate Disney Plus with Disneyplus.com/begin 8-digit code.