Ranked! 11 Best Disney Plus Downloaders Review [Free & Paid]
A complete guide to the 11 best Disney Plus downloaders in 2025, comparing their features and pros & cons to help you find the top tool for offline viewing.
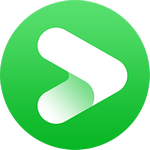
VidiCable All-in-one Recorder
Disney Plus, as a popular streaming service globally, allows users to enjoy its vast library of Disney's original content, movies and TV series. What's most exciting is that since Disney+ is available directly on a range of devices, you only need to activate Disney+ with disneyplus.com/begin 8-digit code and you can successfully stream amazing Disney movies straight away across different devices.
To know everything about disneyplus.com/begin 8-digit code, you’ve come to the right place! In this article, we’ll introduce how to activate Disney Plus with www.disneyplus.com login/begin 8-digit code and fix Disney+ 8-digit code not working. Let’s read on!
Related: Ranked! 11 Best Disney Plus Downloaders Review [Free & Paid]
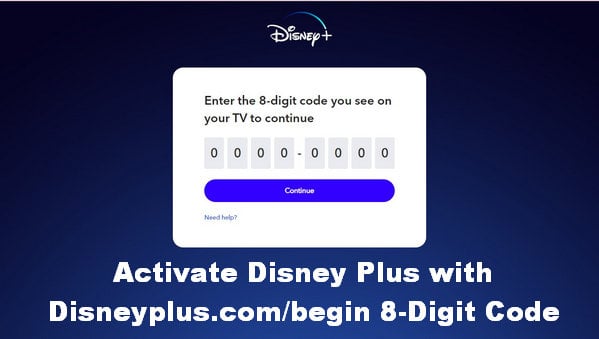
First of all, disneyplus.com/begin is the URL used to activate and log into your Disney+ account on devices like smart TVs and streaming players. You can use the 8-digit code you see on your TV or other streaming devices to link your Disney+ account to the TV/streaming device.
In essence, the disneyplus.com/begin 8-digit code acts as a simple way to activate and sign in on new devices with your Disney+ account, without having to manually type in your login credentials on the TV itself. Disney Plus provides a secure and seamless approach for users to access Disney+ across multiple platforms and screens.
As long as your device is on the list of Disney+ supported devices, the first time you want to stream Disney+ on the device, you can successfully log in to your Disney Plus account by using the disneyplus.com login/begin 8-digit code.
The following devices all support activation via disneyplus.com/begin. You can also check the specific model of the support devices here.
If you are using another supported device, such as a phone, tablet or computer, you can log in to Disney Plus by downloading the Disney+ app or by entering www.disneyplus.com into your browser.
Now we’ll introduce the detailed steps on how to activate Disney Plus with disneyplus.com/begin 8-digit code on some common streaming devices, including smart TVs and game consoles.
Step 1 On your Roku home screen, click on the Streaming Channels section (or Roku Channel Store).
Step 2 Search for the "Disney+" channel.
Step 3 Choose "Add Channel" to download Disney+ on your Roku TV.
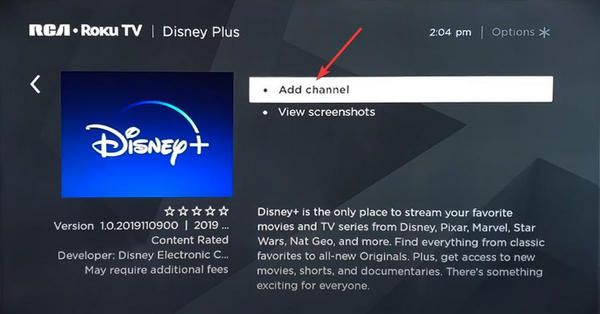
Step 4 Launch the Disney+ app after the installation.
Step 5 Click "Log In" and you will be shown an 8-digit code on your TV screen.
Step 6 Go to disneyplus.com/begin on your computer or a mobile browser.
Step 7 Enter the 8-digit code on the TV screen in the space provided.
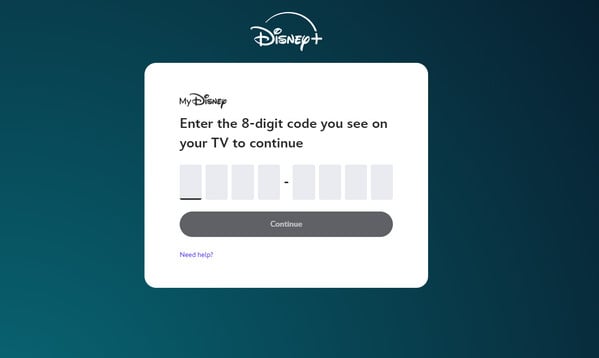
Step 8 Log in with your Disney+ account credentials to activate Disney Plus on your Roku.
Step 9 Wait a few seconds and the Roku will automatically refresh and show that you have successfully activated Disney+.
Step 1 Head over to the Android TV home screen and navigate to the Google Play Store app.
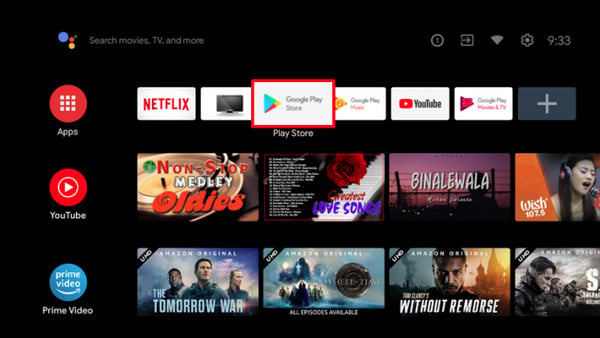
Step 2 Find the "Disney+" app in the Play Store.
Step 3 Select "Install" to download and install Disney+ on your Android TV.
Step 4 Open the Disney+ app, and choose "Log In".
Step 5 Disney+ will automatically provide an 8-digit code.
Step 6 Access the disneyplus.com begin URL on your laptop or mobile phone.
Step 7 Enter the 8-digit code shown in the Disney+ app and type in the Disney+ credentials you want to activate.
Step 8 You've successfully activated Disney+ on Android TV with the 8-digit code, finally click Start Streaming and enjoy.
Step 1 From the Fire TV home screen, navigate to the search option.
Step 2 Type in "Disney Plus" and click on the correct search result.
Step 3 Select "Get" or "Download" and wait for the Disney+ app to download on your Fire TV device.
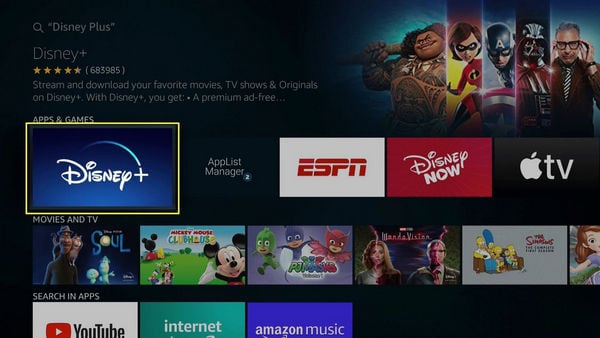
Step 4 Click Disney+ on your Fire TV home screen and select "Log In".
Step 5 There will be an activation code that pops up on the app.
Step 6 On another device (phone, computer, etc.), go to disneyplus.com/begin in a web browser.
Step 7 Enter the 8-digit code at the URL to link your account.
Step 8 Log in with your account and get back to the TV to stream Disney+ movies.
Step 1 On your Apple TV home screen, open the App Store.
Step 2 Click the magnifying glass button to find the Disney+ app.
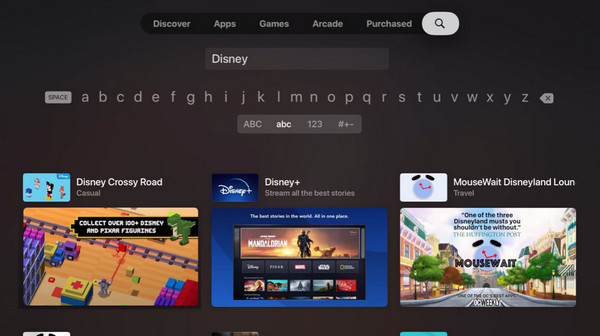
Step 3 Click "Get" to install it, then launch the app.
Step 4 You'll be prompted to log in with your existing Disney+ account.
Step 5 Go to disneyplus.com/begin on another device and enter the 8-digit code shown on your Apple TV screen.
Step 6 Follow the prompts to sign in Disney Plus, and then your TV will refresh and show a reminder of successful activation.
Step 1 Turn on your PS4 or PS5 and go to the home screen.
Step 2 For a PS4, go to the PlayStation Store, search for the Disney+ app, and click "Download" to get Disney+ on your PS4.
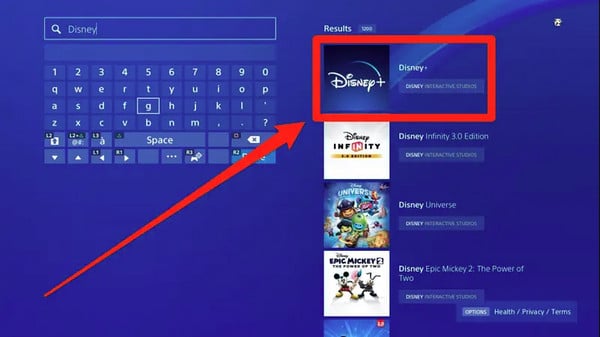
Step 3 For a PS5, select "Media" > "All Apps", search for "Disney+" in the media apps section and install the app.
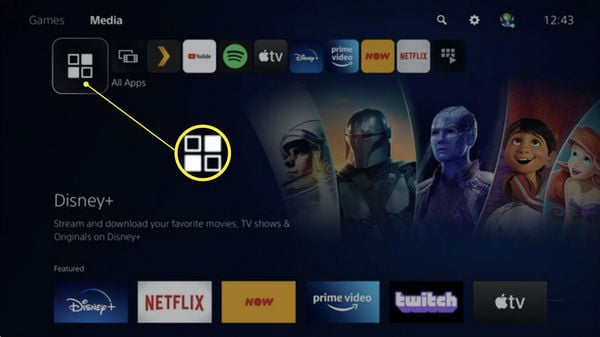
Step 4 Open the Disney+ app and click "Log In".
Step 5 Using your laptop or mobile device, visit the disneyplus com login begin URL.
Step 6 Input the 8-digit activation code on your PlayStation at disneyplus.com login begin.
Step 7 Sign in with an existing account credentials or create a new account.
Step 8 Once logged in, you will activate Disney Plus on your PlayStation console.
Step 1 Visit the Microsoft Store from the Xbox home screen.
Step 2 Locate the Disney+ app and click "Get" or "Install".
Step 3 For Xbox Series X/S, click Home > Games > Media to find and install the Disney+ app.
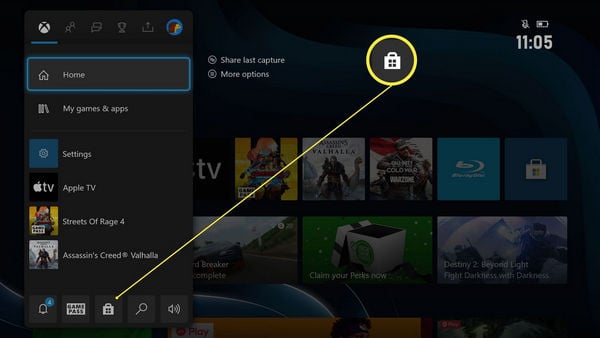
Step 4 Open Disney+ on your home screen.
Step 5 Select "Log In" and a Disney Plus begin code will be shown on the screen.
Step 6 Access the disneyplus com begin link on a web browser.
Step 7 Enter the 8-digit code and log in to Disney Plus as prompted to activate your account.
Don't worry if the device you're using isn't mentioned above, the activation steps are largely the same: download the Disney+ app, open the app to get the 8-digit code, visit disneyplus.com/begin in a web browser, enter the 8-digit code, and the activation is successful.
Activating Disney+ on a streaming device is a very simple process, but it happens occasionally that the Disney Plus 8-digit code doesn't work. You may get a prompt after entering the activation code that says: "Doesn't look quite right. Try again." In fact, there are several reasons why the Disney+ 8-digit code is not working, and you can troubleshoot the problem by following a few common approaches.
Check for typing errors: Disney begin code is very sensitive and if you mistype any of the numbers it will directly cause the activation to fail. Please re-enter the code or check to make sure you have entered it correctly.
Update the code: The disney plus/begin 8 digital code is time-sensitive, and once it exceeds its expiration date, the code will no longer be usable. Exit and restart Disney+ to get a new code and enter it within the expiration date.
Check internet connection: When the internet connection is down, the Disney Plus begin code won't work even if you enter the correct code. Please check if the network is well connected or reconnect to another well-working WiFi.
Check login credentials: Sometimes the problem can be with the wrong login credentials. Please make sure you are entering the exact correct and active Disney Plus account information.
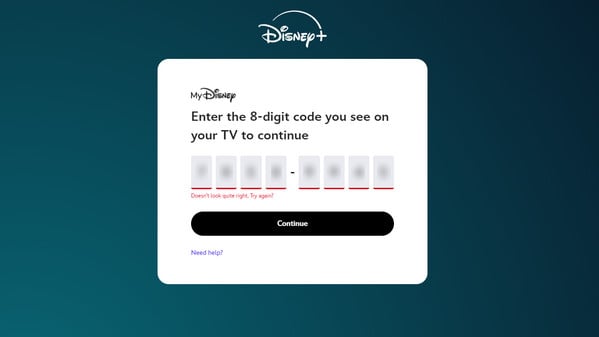
If you've tried all of the above and still can't solve the problem of Disney Plus 8-digit code not working, we're here to propose a 100% working solution: watching Disney+ offline on your TV. You don't need to activate Disney Plus on your TV in order to watch it, all you have to do is convert Disney+ movies to MP4 or MKV format and transfer them to your TV for offline viewing using an external hard disk.
To convert the format of Disney+ movies, a professional all-in-one downloader called VidiCable can help you achieve it easily. The built-in browser makes it as easy to operate as if you were using the original platform. You can convert Disney+ movies to MP4/MKV format and watch them offline on TV with just a few clicks. Additionally, Disney+ Basic subscribers can still use VidiCable to download Disney Plus shows, even though the plan does not support the download feature.
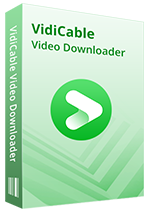
Here is how to use VidiCable to watch Disney+ offline on TV.
Step 1 The first time you use VidiCable, you need to choose a streaming website. Click Disney+ and log in with your account.
Step 2 Before downloading, you can click the Settings icon to change default settings, such as video format and output path.
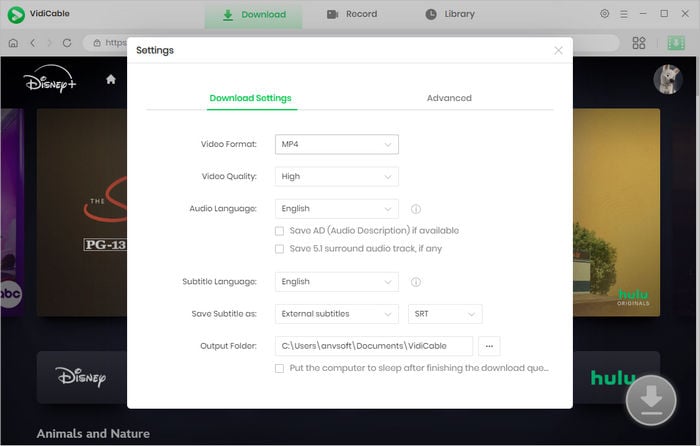
Step 3 Use the search function to find your target video directly.
Step 4 Click on the video then the green Download button, you will access the Advanced Download window. Here you can select multilingual audio tracks and subtitles.
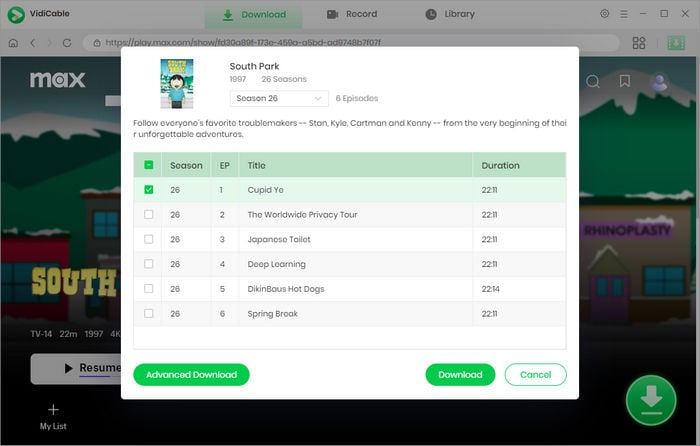
Step 5 The final step is to hit the Download key and initiate the download process. Disney+ movies will be stored in the path you choose.
The above is everything you should know about how to activate Disney Plus using disneyplus.com/begin and Disney Plus begin code. Easily activate Disney Plus on your new device by entering the 8-digit code at disneyplus.com login/begin now! If you want to watch Disney+ offline on your TV, just download VidiCable and feel the convenience it brings to you.

Selene Ashford is a Senior Writer with seven years of experience in the industry. She has a deep understanding of video streaming platforms and offers unique insights. Her articles are known for providing valuable advice and demonstrating professional credibility, making her a trusted voice in the field.
All Author PostsA complete guide to the 11 best Disney Plus downloaders in 2025, comparing their features and pros & cons to help you find the top tool for offline viewing.
If you're looking for the best G-rated Disney movies, here we will introduce 10 best G-rated movies on Disney Plus.