What Does Limited Series Mean On Netflix? Top 10 Must-Watch!
Wondering what does limited series mean on Netflix? This guide explains everything and introduces 10 best Netflix limited series.
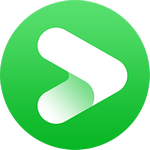
VidiCable All-in-one Recorder
YouTube autoplay feature helps a lot to watch a playlist continuously, enhancing an immersive viewing experience to a new level. However, this feature may go wrong and cause the YouTube playlist interrupted. Why is YouTube playlist not autoplaying? This article will explore the reasons and provide practical methods to fix it.
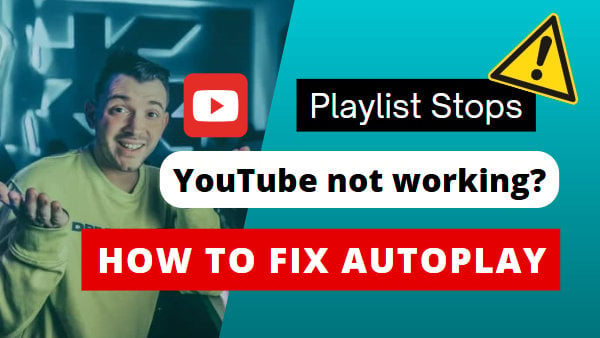
"Why on earth do my playlists stop after every video? It plays out a video just fine, then YouTube just black screens and refuses to go to the next video." There are quite a few reasons that YouTube playlists not autoplaying. In general, the problem may be caused by YouTube features not working, browser settings, or bugs.
How to fix YouTube playlist not autoplaying? This part offers 12 effective solutions that work perfectly for computers (web browsers) and mobile devices (iPad, iPhone, Android).
The next video won't automatically play when the YouTube autoplay feature is turned off. Thus, to fix YouTube playlist won't autoplay, check the feature on YouTube first.
For Computers:
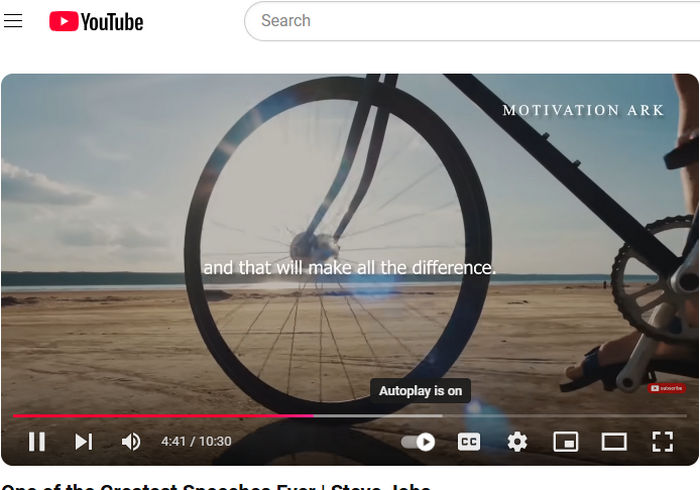
For Mobile Devices:
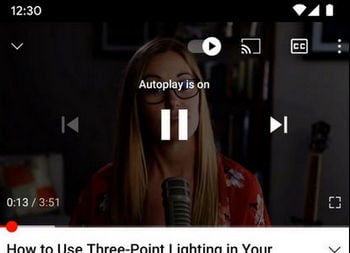
For Smart TVs:
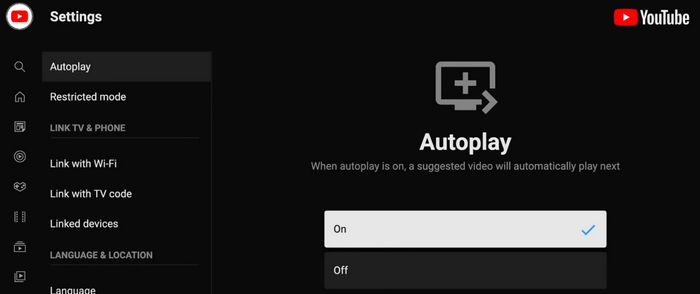
When YouTube autoplay isn't working, try to enable the YouTube loop playlist feature. It comes out for repeating playlists or videos. But it works to solve the autoplay not working sometimes. The YouTube loop playlist feature is not enabled by default, so you need to turn it on manually.
For Computers:
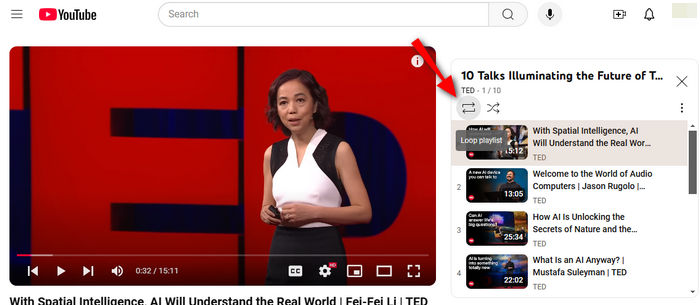
For Mobile Devices:
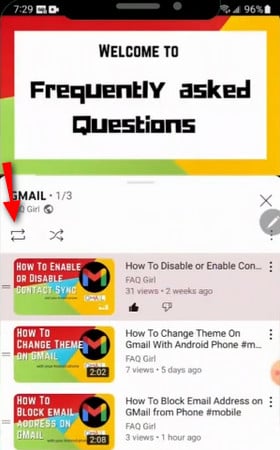
Muted playback can prevent YouTube playlists from autoplaying. Turning it off is known to fix the issue.
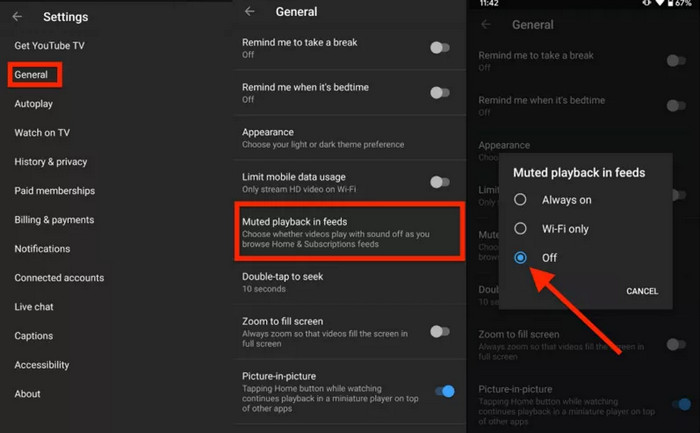
YouTube will stop autoplaying your playlists if no operation on your screen for a long time. You are considered to leave for other stuff, and YouTube will protect your device from consuming power by stopping autoplay.
In this case, you need to take some action to prove you are still in front of the screen. Simply moving your cursor or tapping on the screen every 30 minutes can fix YouTube playlist won't autoplay, when you are using a mobile network. Activate YouTube every 4 hours if you are connecting to a Wi-Fi.
YouTube may be stuck when facing a large playlist with hundreds of videos included. When YouTube autoplay is not working for such playlists, try to remove some videos and split the large playlist into several small segments.
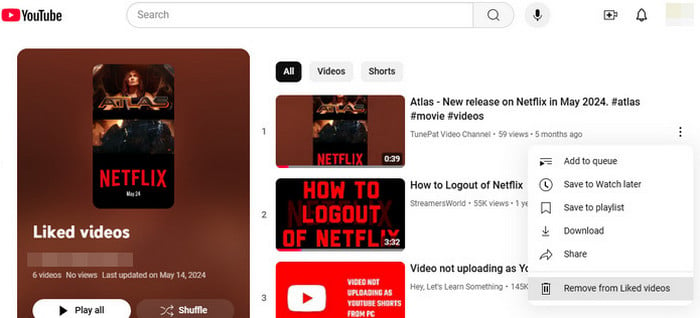
Google and YouTube keep updating the YouTube app to add more features and optimize its performance, which makes the app perfectly compatible with operating systems and brings a fluent user experience. The old versions may have bugs and poor compatibility, causing YouTube autoplay not working.
When YouTube doesn't autoplay videos, check for updates in the YouTube app to get the latest version. Try to uninstall and reinstall the app on your device if needed.
YouTube not autoplaying sometimes is not caused by your settings on YouTube or browsers but by some bug. If you have tried kinds of methods but failed to solve the issue, try to report a bug to YouTube.
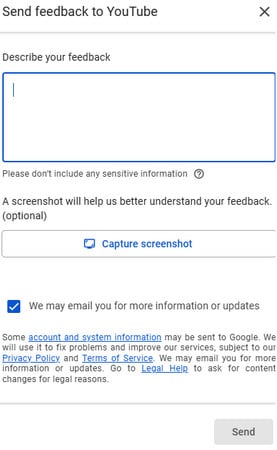
Any video, including a YouTube playlist, won't automatically be played if your browsers don't allow autoplay. Browser settings can control activities on YouTube and any website, such as pop-up windows, password filling, information collection, and media autoplay. You can enable the autoplay feature of your browse to let YouTube playlists continue automatically.
For Edge:
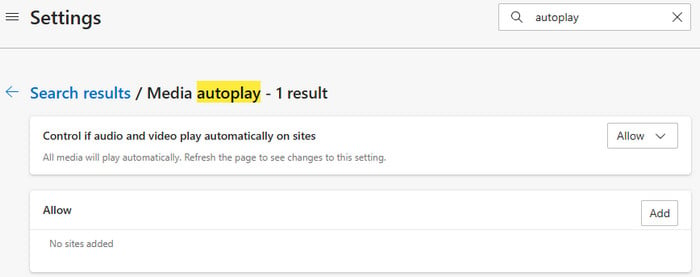
For Firefox:
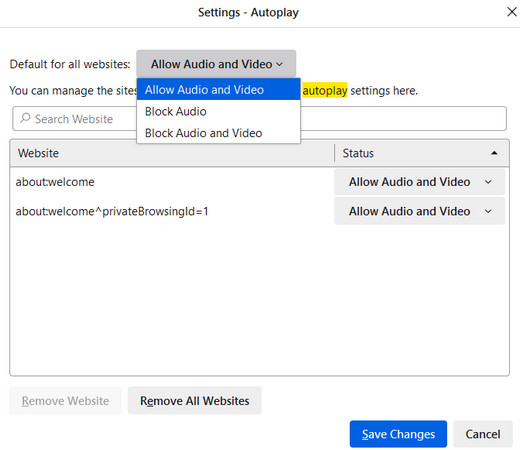
Browsers read and store data on each page and website you ever visit. Too much cache and data stored on your browser can cause YouTube playlists not autoplay and pages not responding. Clearing the cache and data of browsers has been proven to be one of the practical methods to fix YouTube playlists not autoplaying.
For Chrome:
For Edge:
For Firefox:
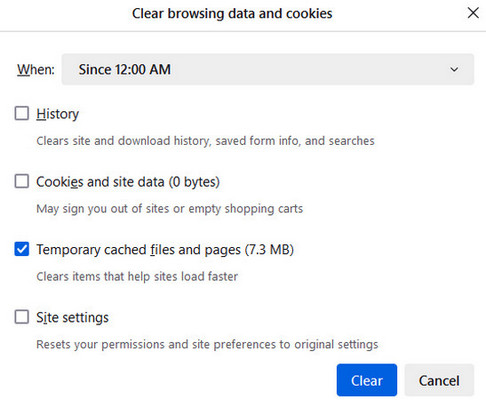
Ad blockers can stop YouTube playlist autoplay. Ad blocking extesions have been must-have tools for visiting websites on browsers. An ad blocker can improve your browsing experience by removing ads, resisting tracking, and protecting your device. But less well known is that ad blockers can work on automatic play content.
When the autoplay works to start a new video on the browser, the ad blocker may detect some script running and judge it to be harmful. If you are using any extensions, try to disable ad blockers on your browsers, such as Ad Blocker and unblock Origin.
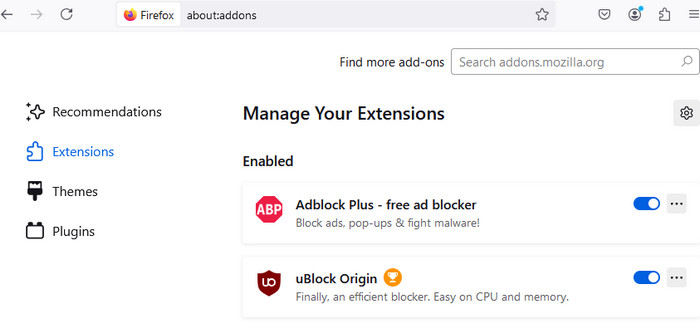
Installing userscript is another workable way to fix YouTube autoplay not working. This method doesn't change settings on YouTube or browsers. Instead, it lets YouTube execute the autoplay command. This script is contributed by some user and works for many.
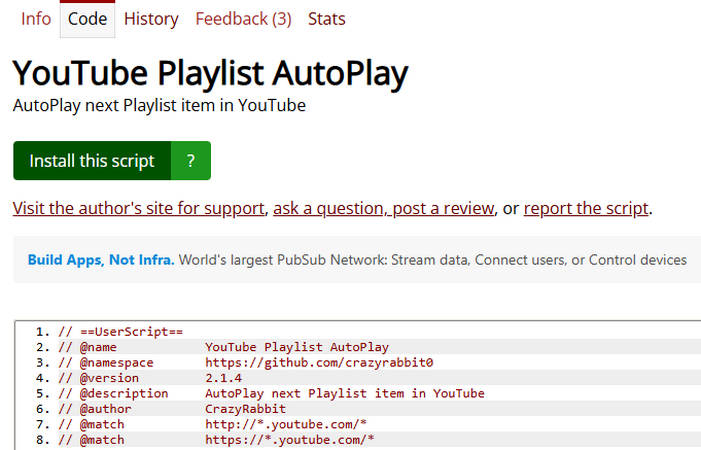
The ultimate way to fix YouTube playlists not autoplaying is downloading YouTube videos. It helps to play YouTube videos outside the YouTube web player and app. Playing the videos is not affected by settings on YouTube or browsers. Moreover, you can play YouTube videos with USB drives or SD cards without an internet connection.
The top-rated method to download YouTube playlists is using VidiCable. It is a powerful YouTube downloader and all-in-one video downloader. This tool can download YouTube playlists to computers for offline viewing. VidiCable saves YouTube in MP4/MKV with 2K/4K/8K quality, providing the same watching quality as on YouTube. After downloading YouTube playlists, you can upload them to Windows Media Player for autoplaying without issues.
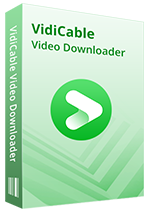
Open VidiCable on your computer. Select the YouTube website under the Download tab, the built-in-web player will appear. Log into your YouTube account.
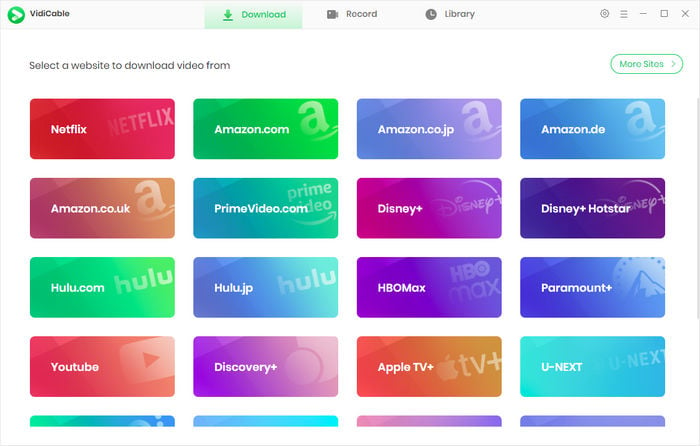
Click the gear icon "Settings" in the top right. You are allowed to customize output settings liek output format, quality, output folder, etc. Closing the window will apply all the settings to YouTube.
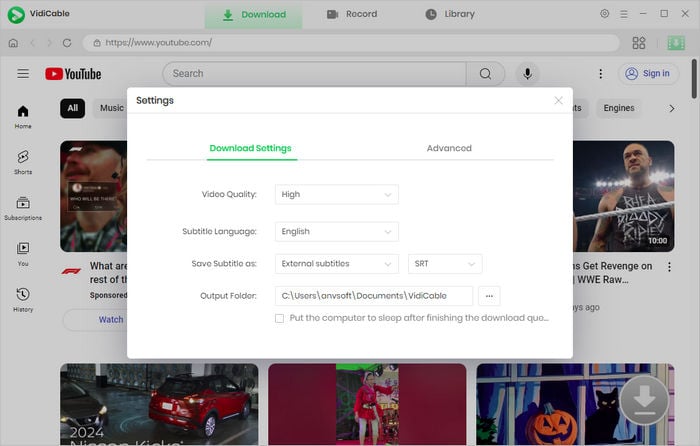
Open a YouTube playlist and click the downward arrow. VidiCable will parse the videos and display them on a small window. Pick the items you'd like to download.
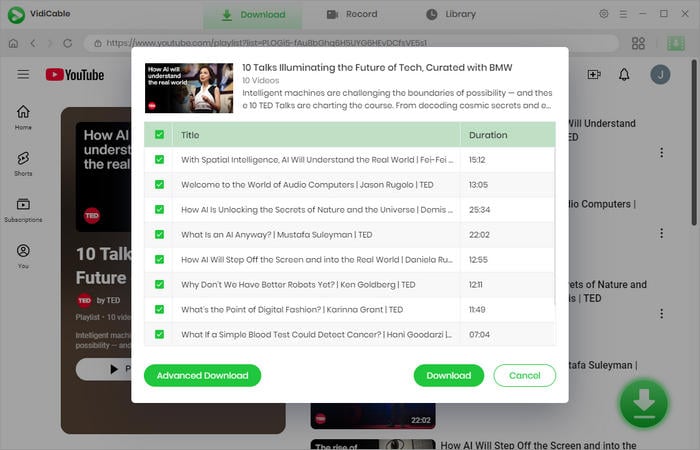
Click "Advanced Download", and you can choose specific video quality, audio tracks, and subtitles for the YouTube videos. Then click on "Download" to download YouTube playlists.
Upon finishing, you get video files on computers. Then, open Windows Media Player, drag and drop the playlist to WMP, and the videos will automatically play.
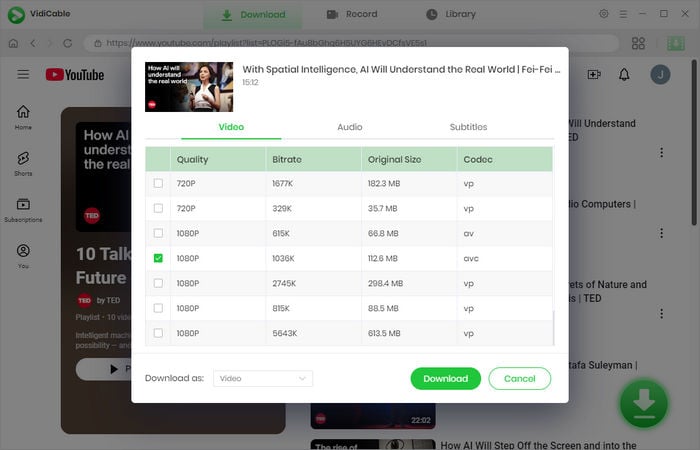
There are a few reasons for YouTube not autoplaying. The autoplay feature may be disabled, autoplay is prevented by browsers, the app may be outdated, YouTube has bugs, etc.
Try to turn on the autoplay feature of YouTube and your browser, enable the loop playlist feature on YouTube, or disable ad blockers. This article offers several effective solutions, read the details to get YouTube work.
Tap on the watch screen on YouTube, move to the bottom, and toggle off the autoplay button. If you are using a YouTube mobile app, the autoplay icon is located at the top.
Why is YouTube playlist not autoplaying? This article explains 6 possible reasons. For example, the autoplay feature may be prevented by browsers. But don't worry. You are offered 12 workable ways to fix YouTube not autoplaying playlists. Simply follow the guide and you will get YouTube work. If you are looking for how to solve the issue once and for all, you get an answer too - using VidiCable. This tool can effortlessly download YouTube videos to computers, allowing YouTube playlists to autoplay anytime. Try VidiCable for free now.
If you're a YouTube creator looking to protect privacy in your videos, AVCLabs Video Blur AI is the perfect tool for you. It allows you to blur faces, objects, or backgrounds effortlessly, ensuring compliance with privacy standards and enhancing viewer focus. Learn More >>

Selene Ashford | Senior Writer
Selene Ashford is a Senior Writer with seven years of experience in the industry. She has a deep understanding of video streaming platforms and offers unique insights. Her articles are known for providing valuable advice and demonstrating professional credibility, making her a trusted voice in the field.
All Author PostsWondering what does limited series mean on Netflix? This guide explains everything and introduces 10 best Netflix limited series.
This article prepares the top 13 9Anime alternatives for you to watch anime for free.