9 Ways to Fix Hulu Error Code P-DEV320
Tired of Hulu error code P-DEV320 messing with your streaming? Here are 9 easy methods to fix Hulu code P-DEV320.
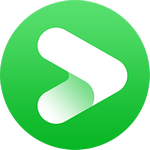
VidiCable All-in-one Recorder
At the end of the day, turning on Roku at home to watch exciting movies on Disney Plus is a enjoyable treat for everyone. Unfortunately, a number of users have reported that Disney Plus suddenly stopped working on Roku, which can be really frustrating. If you are facing this situation, don't worry. This article is exactly here to help you troubleshoot and resolve the issue of Disney Plus not working on Roku. In the end, it also provides you with an easy way to watch Disney Plus on Roku hassle-free! Now continue reading below to find out more.
You may also want to know: How to Fix Hulu Error Code P-DEV320?
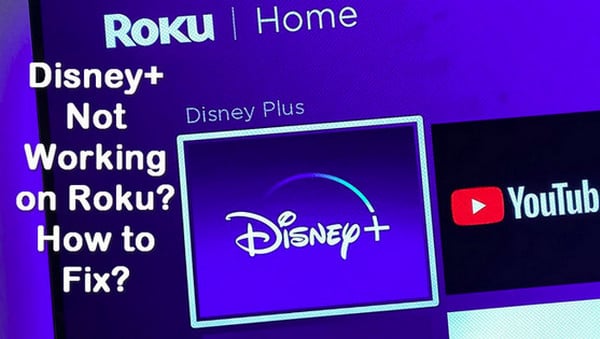
In order to better solve the problem, you first need to find out why Disney Plus is not working on your Roku. By analyzing some of the reports of Disney Plus not working on Roku, here are some of the possible reasons why this happens.
With a general understanding of the four possible causes of the malfunction, you can now take a variety of troubleshooting steps, depending on the cause, to resolve the issue.
Disney+'s main server may be down occasionally due to a maintenance issue or unplanned outage, which may result in Disney+ not working on Roku.
To avoid Disney+ not being able to play videos due to this situation, you should check if the Disney Plus server is down through Downdetector’s Disney Plus page in the first place. In this case, then there is nothing you can do other than wait for the server maintenance to finish and turn it back on.
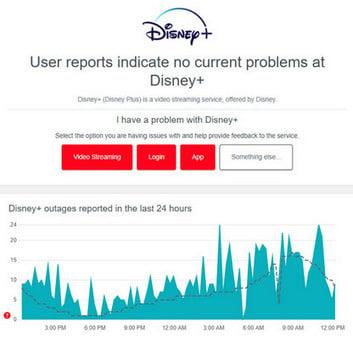
While Disney Plus supports most Roku devices, there are still a small number of older models that are not compatible with Disney Plus. If you are using a device that is not supported, then you will need to upgrade to a newer model in order to continue accessing Disney Plus.Below are all of the Roku devices that are currently compatible with Disney Plus:
Other Roku devices (including Roku HD models, Roku 2 XS models, and Roku 2 HD models) are not compatible with Disney Plus. If you are not sure of the model number of your Roku device, follow the guidance below to confirm:
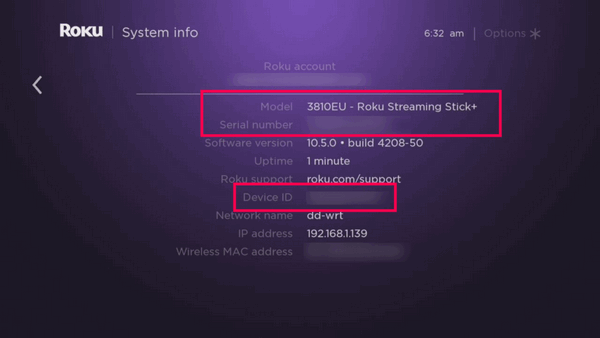
An unstable internet connection is one of the main reasons why Disney Plus is not working on Roku. For HD streaming services (including, but not limited to, Disney+), Roku devices have a minimum Internet speed requirement of 9.0 Mbps, otherwise you are prone to buffering or other issues during access. For online streaming of HD content, Internet speeds of 9 Mbps or higher are required, and for 4D Ultra HD content recommendations, speeds should be at least 25.0 Mbps.
Please follow the guidelines below to check that your bandwidth connection is working and fast enough.
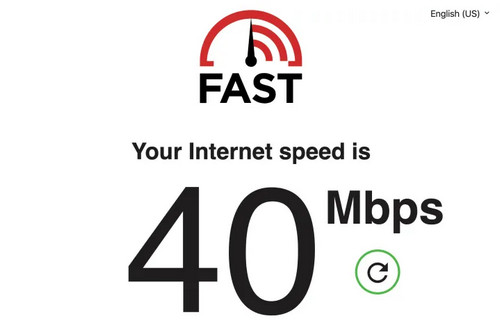
In addition to this, you can also test the strength of the internet connection situation on your Roku:
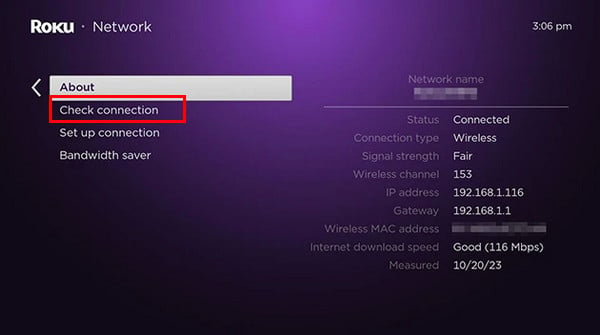
If the connection is weak, try moving your router closer to your Roku device or resetting your router.
Sometimes, you may have encountered an error with your user data, or the Disney Plus app may be experiencing a temporary error or malfunction. To resolve this issue, you can log out of your current account and log back in to refresh your account data.
Follow the steps to log out of your Disney Plus account on Roku:
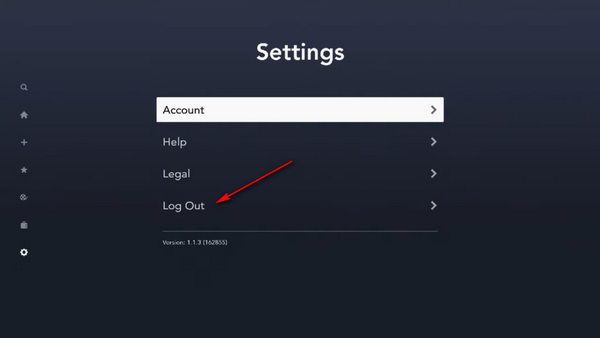
When your Roku TV has been on for too long or is overloaded, it may not be able to support Disney Plus operation. To fix this issue, you need to clear all temporary files and cache data on your Roku TV. And the quickest and easiest way to do that is to reboot your TV. Follow the below tips to do so:
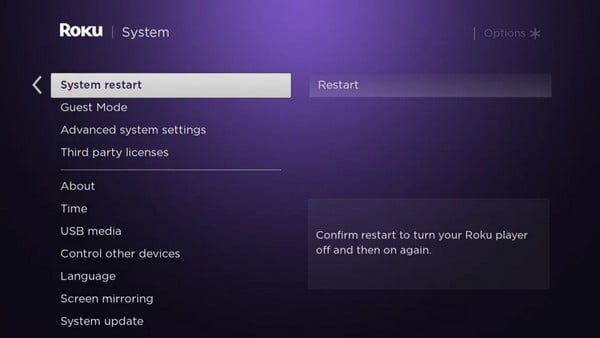
Now, your Roku TV can reload all of its resources. Open the Disney Plus channel again and check if it is working correctly now.
Disney Plus apps not running on your TV may be due to data overload. Please consider clearing the App cache. This helps to eliminate temporary data or errors that may be causing Disney Plus to go wrong. Follow the instruction to clear caches and cookies of the application.
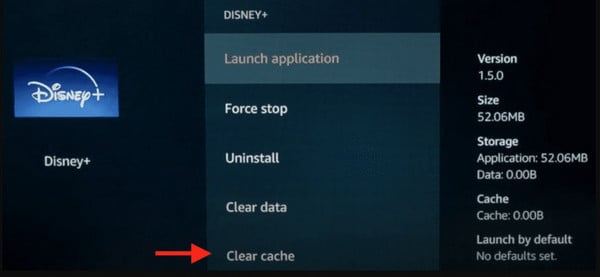
If clearing the cache on Disney Plus doesn't fix the issue of its not responding or working, try clearing the cache on your Roku device to free up some memory. Follow the below instruction to clear Roku’s caches and cookies.
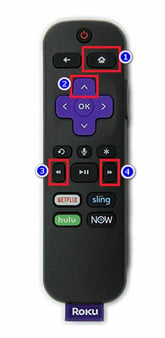
Please check that you have the latest version of Disney Plus installed. Typically, a new version will fix bugs or issues that existed in previous versions and be more compatible with the firmware of your Roku device.
To check if your Disney Plus app is up to date, please follow:
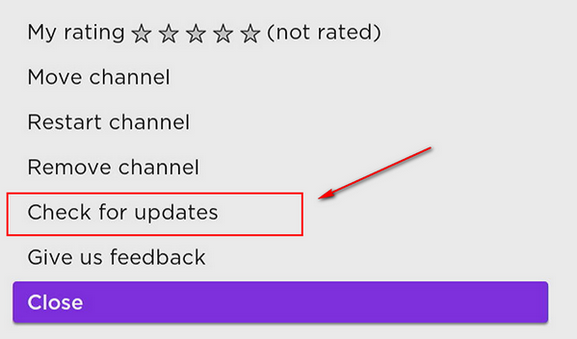
If you’ve installed the latest version of Disney Plus, then try uninstalling and reinstalling the Disney Plus channel. Reinstalling the channel will fix many errors that prevent Disney Plus from running on your Roku. Before uninstalling, please make sure you have remembered your account password. After reinstalling, you will need to log in to your account again.
If your Roku device/TV has not been connected to the internet for a long time, then you need to check if you have not updated to the latest Roku system. Older systems may still have certain unfixed bugs that affect the functioning of applications.
Refer to the following steps to check for updates to your Roku system:
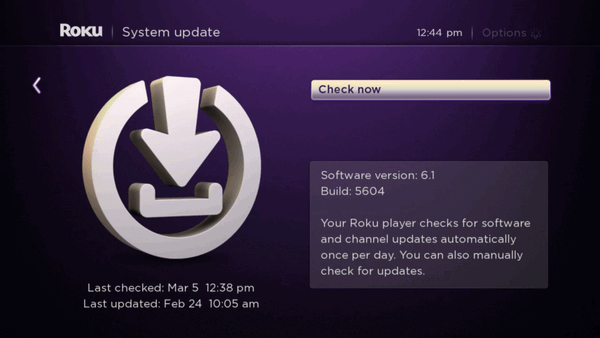
If all of the above doesn't work to get Disney Plus back up and running, you may just have to restore your Roku TV to its factory settings. Please note that once you choose to restore your Roku to factory settings, all installed apps, account information, app data, etc. on your Roku will be erased.
Follow the instructions below to factory reset your Roku:
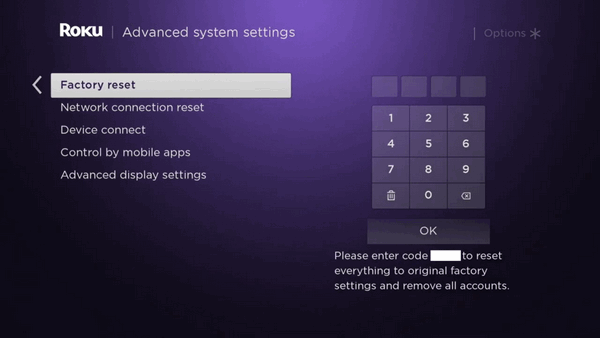
When Disney Plus is not working properly on your Roku, there is actually one of the easiest ways to fix the issue: download the Disney Plus content and transfer it to your Roku TV to watch it directly. In this way you don't need to worry about any sudden problems interrupting your viewing during playback. Since Disney Plus downloads the video in a proprietary format so that you can't successfully transfer the downloaded file, we require the help of a professional third-party tool.
VidiCable, an all-in-one video downloader, successfully solves this problem. It offers the option to download and convert videos to MP4 or MKV format, helping you transfer Disney Plus videos to any player compatible with both formats, including Roku TV, without any hassle. In addition to this, you can keep the subtitles and audio tracks of the original video in many languages, saving all the movies and programmes you want at lightning speed.
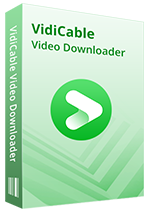
VidiCable has a built-in Disney Plus viewer, so all you need to do is log in, search for the video, set the download options and download it straight away, just like you would with Disney Plus.
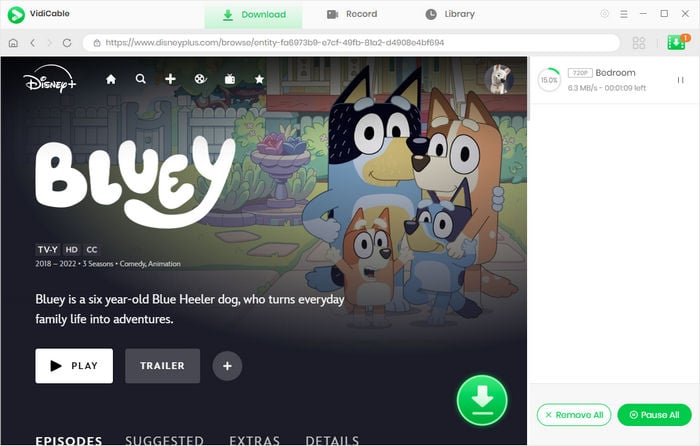
With the nine detailed tutorials provided in the guide above, hopefully you've solved the Disney Plus not working on Roku issue. Don't miss VidiCable's help if you want to avoid these issues and enjoy Disney Plus content on Roku to the fullest! By easily converting videos to standard formats, you can watch your favourite Disney Plus movies on Roku anytime you want!

Selene Ashford is a Senior Writer with seven years of experience in the industry. She has a deep understanding of video streaming platforms and offers unique insights. Her articles are known for providing valuable advice and demonstrating professional credibility, making her a trusted voice in the field.
All Author PostsTired of Hulu error code P-DEV320 messing with your streaming? Here are 9 easy methods to fix Hulu code P-DEV320.
Discover 5 simple methods to fix Disney Plus Error Code 83.