【完全無料】 最高の YouTube ビデオ ダウンローダー
ここでは、最高の YouTube 動画ダウンローダーのトップ 5 と、1080P、720P 以下でコンテンツをダウンロードできる 7 つの無料オンライン サイトを紹介します。
2007年、NBCユニバーサルとFOXは提携し、Huluストリーミングプラットフォームを作成しました。2019年には、ディズニーがHuluの過半数の株式を買収し、プラットフォームを完全に制御しました。Huluは翌日に最新のテレビ番組のエピソードを配信することで知られています。つまり、エピソードが月曜日に放送される場合、火曜日には同じエピソードがHuluで視聴できます。そのため、放送後すぐにテレビ番組を視聴したい場合は、Huluが最良の選択です。Huluは、Grey's Anatomy、Constantine、Bones、The Simpsons、Dr. Chance、Harlots、Game of Thronesなどのプレミアムコンテンツを豊富に提供しています。
Huluの利点は優れたテレビ作品を提供しているため、ユーザーはRoku、Amazon Fire TV、Apple TVなどを含むTVでHuluを視聴する傾向があります。しかし、どのようにすればよいのでしょうか?ここでは、スマートテレビと非スマートテレビでHuluを再生する方法を説明します。
関連記事: TVでのHuluアクティベーション:新しいデバイスで使用するためのコードを入力する

Huluは、幅広いスマートテレビ、ストリーミングデバイス、ゲームコンソールでサポートされています。一般的にHuluアプリと互換性のある人気のあるテレビブランドは次のとおりです:
Huluを簡単にテレビにインストールし、お気に入りのコンテンツを視聴できます。ここでは、Samsung TVを例に取り上げ、その方法を紹介します。
Samsung スマートテレビで Hulu を視聴するには、まず Hulu アプリがインストールされているかどうかを確認する必要があります。一部の Samsung テレビにはプリインストールされた Hulu が搭載されていますが、他のテレビではアプリストアからダウンロードする必要があります。テレビに既に Hulu がインストールされているかどうかを確認するには、リモコンのホームボタンを押して「Apps」を選択します。Hulu のアイコンが表示されていれば、選択して起動するだけです。
ステップ1:Samsung テレビのリモコンで「Home」ボタンを押して Smart Hub にアクセスします。
ステップ2:リモコンの矢印キーを使用して、Smart Hub 内の「Apps」セクションに移動します。
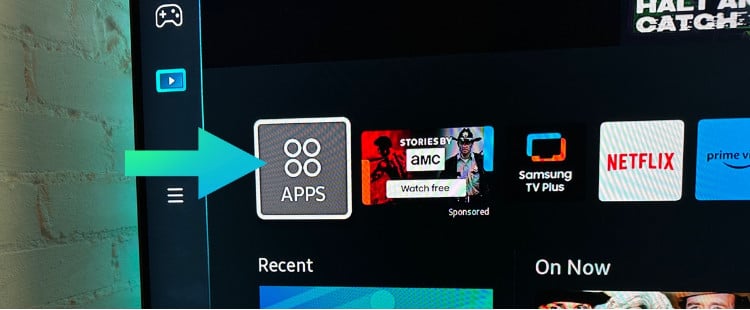
ステップ3:Apps セクションで、利用可能なアプリをスクロールするか検索機能を使用して Hulu アプリを検索します。リストから Hulu アプリを選択し、リモコンの「Enter」または「OK」ボタンを押します。その後、Samsung Smart TV にアプリをインストールするオプションを選択します。
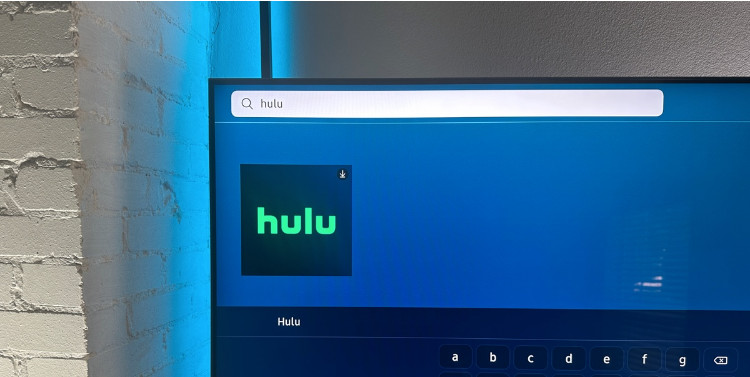
ステップ4:インストールが完了したら、Smart Hub に戻り、Hulu アプリを見つけます。それを選択し、リモコンの「Enter」または「OK」ボタンを押してアプリを起動します。
ステップ5:ログインページに移動します。TV の画面上で Hulu アカウント情報を入力するか、hulu.com/activate を訪れてコンピュータ上でアクティベートすることができます。
ステップ6:Web ブラウザを使用してアクティベートする場合は、https://id.hulu.jp/account/devices にアクセスし、TV に表示されるコードを入力するだけです。
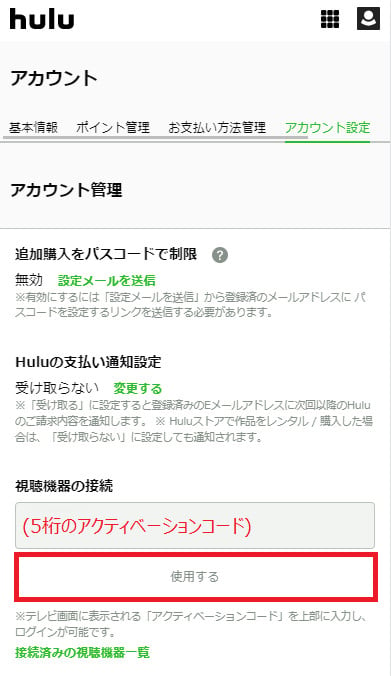
スマートテレビ以外にも、Roku、Amazon Fire TV Stick、Apple TV、Google Chromecast、Xbox、PlayStation などのストリーミングデバイスやゲーム機でも Hulu を利用できます。
Apple TV(第4世代)および Apple TV 4K には Hulu アプリを入手することができます。以下は手順です:
ステップ1:Apple TV を開き、App Store で Hulu アプリを検索します。
ステップ2:Hulu アプリをダウンロードして Apple TV にインストールします。
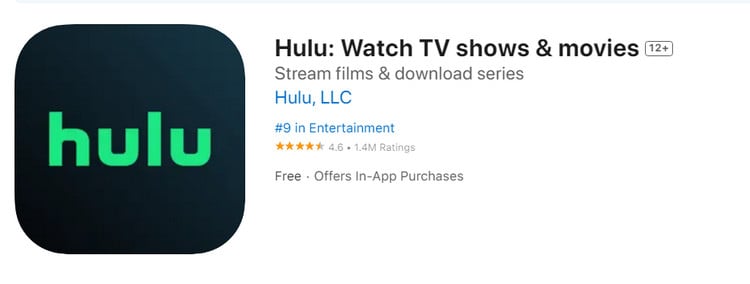
ステップ3:Hulu アプリを起動し、Hulu アカウントでログインします。利用可能なコンテンツを閲覧し、視聴したい番組や映画を選択します。
Huluは、以下のRokuデバイスをサポートしています:
ステップ1: Rokuデバイスをテレビに接続し、適切にセットアップされていることを確認してください。 Rokuホーム画面から、リモコンを使用してRoku Channel Storeに移動します。
ステップ2: 「Hulu」と検索し、検索結果またはチャンネルリストからHuluチャンネルを選択します。
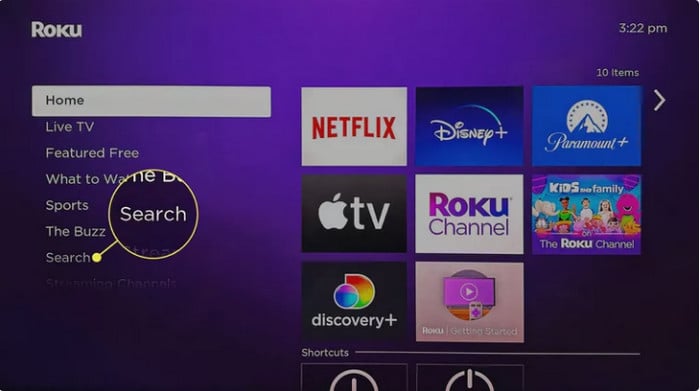
ステップ3: Huluチャンネルページで、「チャンネルを追加」をクリックして、Rokuデバイスにインストールします。
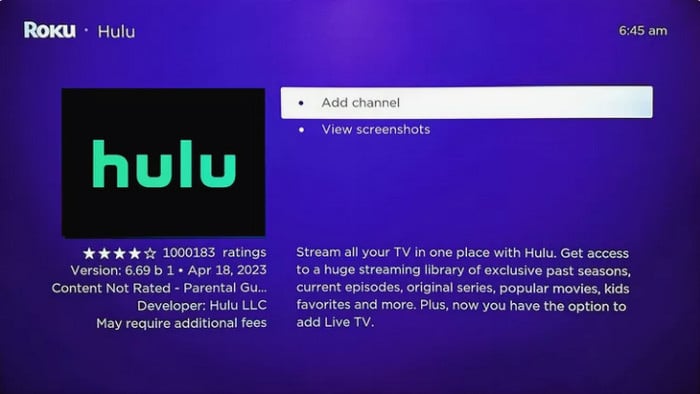
ステップ4: これでホーム画面に戻り、Huluを起動します。 ログインを選択し、OKをクリックしてください。
ステップ5: Huluに直接ログインする場合は、「このデバイスでログイン」を強調表示し、OKをクリックしてアカウント情報を入力してください。 代わりに、「コンピューターでアクティブ化する」をクリックしてテレビのアクティベートコードを取得し、https://id.hulu.jp/account/devicesにアクセスして、RokuをHuluアカウントに追加します。
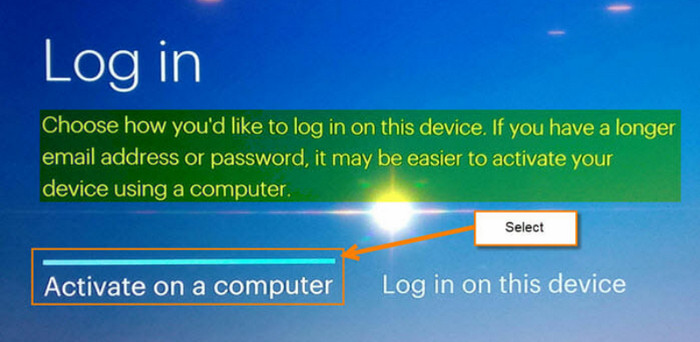
Huluアプリ以外にも、Android、iOS携帯電話、またはコンピューターの画面をTVにキャストすることができます。Chromecast、Airplay、HDMIが3つの人気のあるキャストオプションです。以下では、これらを使用する方法を説明します。
ステップ1:まず、ChromecastデバイスをTVのHDMIポートに接続します。適切に接続されていることを確認し、提供された電源アダプターを使用して電源に接続します。

ステップ2:App StoreまたはGoogle Play StoreからGoogle Homeアプリをダウンロードして携帯電話またはタブレットにインストールします。
ステップ3:Google Homeアプリを起動し、Googleアカウントでログインします。アプリの左上隅にある「+」アイコンを見つけ、新しいデバイスを追加します。Chromecastデバイスを設定するための指示に従って、Wi-Fiネットワークに接続し、名前を割り当てます。
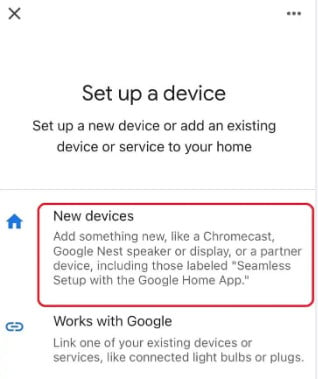
ステップ4:携帯電話でHuluアプリを開き、視聴したいコンテンツを見つけ、Huluアプリ内から再生します。
ステップ5:キャストアイコンを探し、タップし、利用可能なデバイスのリストからChromecastデバイスを選択します。
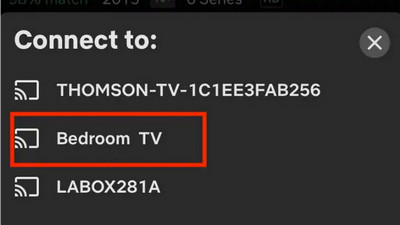
ステップ1:Appleデバイス(iPhone、iPad、またはMac)とApple TVが同じWi-Fiネットワークに接続されていることを確認してください。
ステップ2:iPhoneまたはiPadでHuluアプリを開き、アカウントにログインし、いくつかのビデオを再生します。
ステップ3: AirPlayアイコンをタップし、利用可能なAirPlayデバイスのリストからApple TVを選択します。
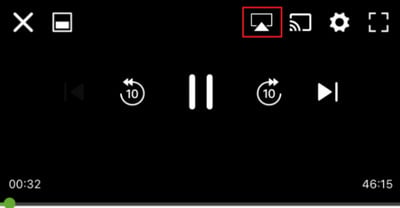
ステップ1: コンピュータにHDMI出力ポートがあること、そしてテレビにHDMI入力ポートがあることを確認してください。次に、HDMIケーブルを使ってPCまたはノートパソコンをテレビに接続します。

ステップ2: テレビの電源を入れ、適切なHDMI入力ソースに設定します。これでPC画面がテレビに表示されます。
ステップ3: コンピュータでウェブブラウザを開き、Huluのウェブサイトにアクセスして、観たい映画や番組を視聴します。
スマートテレビを持っていない場合は、USBドライブを使ってテレビでHuluを視聴することもできます。必要なのはビデオをダウンロードしてUSBドライブに保存することです。Huluからビデオをダウンロードするには、ビデオダウンローダーが必要です。ここでは、Disney+、Netflix、Amazon、Hulu、HBO Max、Discovery+、Paramount+、YouTube、TikTokなどのオンラインストリーミングプラットフォームからビデオをダウンロードするためのプロフェッショナルなビデオダウンローダーであるVidiCableをご紹介します。
VidiCableビデオダウンローダーは、すべてを備えたプロフェッショナルなプログラムで、Disney+、Netflix、Amazon、Hulu、HBO Max、Discovery+、Paramount+、YouTube、TikTokなどのオンラインストリーミングプラットフォームからビデオをダウンロードするのに役立ちます。シンプルで使いやすい設計で、WindowsとMacの両方で使用できます。ダウンロードしたビデオは、多言語の音声トラックと字幕がしっかりと保持された高品質な出力が可能です。
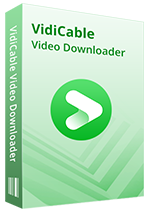
ステップ1 VidiCableビデオダウンローダーを実行します。ポップアップウィンドウが表示され、さまざまなウェブサイトが表示されます。選択した後、アカウントにサインインするためにそれに従ってください。
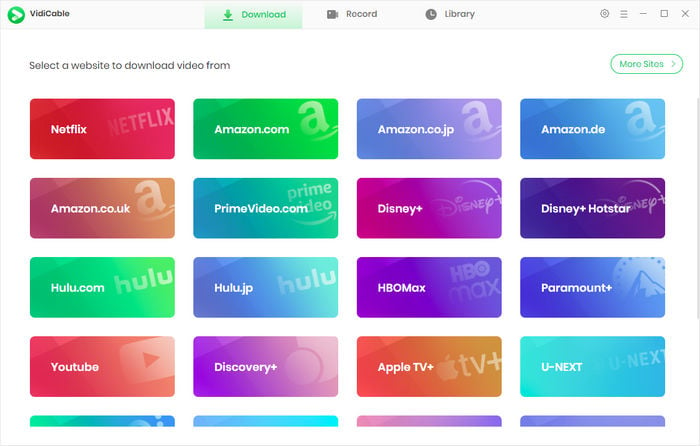
ステップ2 VidiCableビデオダウンローダーには統合されたHuluブラウザが付属しています。ビデオの名前を入力して検索ボックスでダウンロードしたいビデオを検索できます。
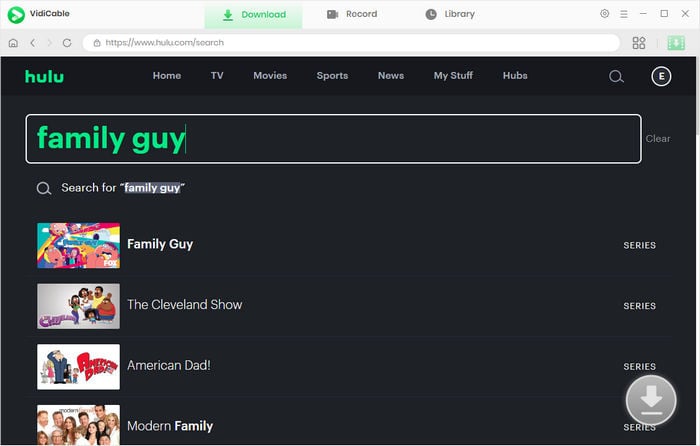
ステップ3 ビデオのサムネイルを選択すると、ビデオの詳細情報ページにアクセスできます。同時に、右下隅にあるダウンロードボタンの色がグレーから緑に変わります。
映画をダウンロードしたい場合は、ダウンロードアイコンをクリックして高度なダウンロードウィンドウを開き、音声トラックと字幕の言語を選択できます。テレビ番組をダウンロードしたい場合は、ダウンロードアイコンをクリックでき、シーズンとビデオのタイトルを選択し、次に音声トラックと字幕の言語を選択できます。
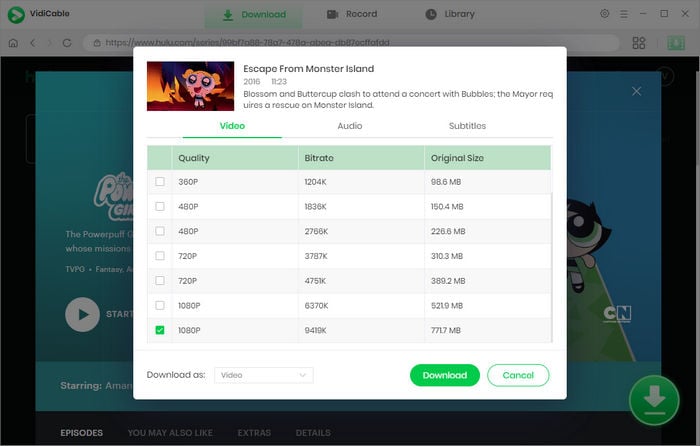
ステップ4 ダウンロードアイコンをクリックすると、ビデオが自動的にダウンロードされて保存されます。
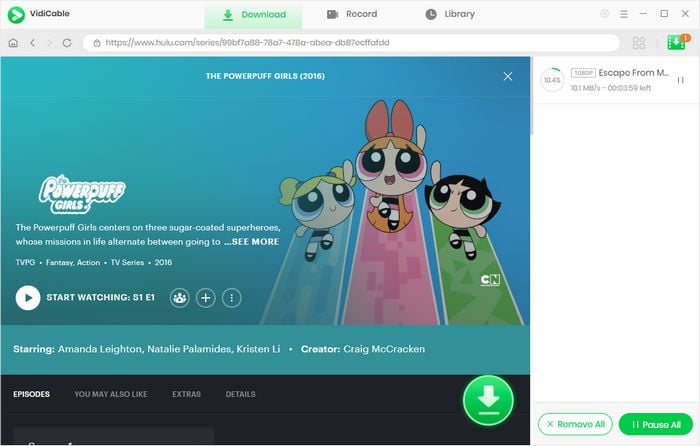
ステップ5 今、ダウンロードしたビデオをUSBドライブに転送できます。USBドライブをテレビのポートに差し込み、ローカルファイルからビデオを見つけて再生します。
テレビでHuluのビデオを内部アプリやスクリーンキャストを介して再生するには、テレビがHuluアプリまたはスクリーンキャストデバイスをサポートしている必要があります。最も簡単な方法はUSBドライブを使用することです。VidiCableを使用すると、Huluだけでなく、さまざまなストリーミングプラットフォームからビデオをダウンロードすることもできます。VidiCableをインストールして、テレビでデバイスや広告の制限なくビデオを楽しんでください。
ここでは、最高の YouTube 動画ダウンローダーのトップ 5 と、1080P、720P 以下でコンテンツをダウンロードできる 7 つの無料オンライン サイトを紹介します。
この記事では、安全で無料なYouTube MP3変換・ダウンロードサイト8選と、さらにMP4形式で動画を保存できるおすすめツールを紹介します。