10 Best Movies on Disney+
Pick the Disney+ movies that you are interested and enjoy them offline.
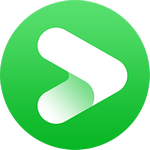
VidiCable Disney+ Downloader
Disney+ is an online streaming video-on-demand platform launched by Disney, and it offers about 7,000 TV episodes and 500 movies such as The Lion King, Frozen, and Zootopia. Movies and TV series produced by Walt Disney Studios are available on the platform, including Disney and Pixar animated film series, Disney live-action film series, Marvel Cinematic Universe films, Disney nature documentaries, etc.
Lots of people growing up watching Disney videos and will keep watching its videos or playing its videos for children. Also, most Disney videos are focused on family-oriented entertainment (without any restricted content). Maybe that’s the reason why Disney+ is so appealing to families and can always gather them together to enjoy videos.
Phones or tablets are too small to watch videos for a family, therefore people tend to watch Disney videos on TV. Now, let’s see exactly how to watch Disney+ movies on smart or non-smart TVs.

Most modern smart TVs have built-in Disney+ apps that allow you to download and stream content from Disney+. If your TV does not have a built-in app, you can connect an external streaming device such as a Roku, Apple TV, Amazon Fire TV Stick, or Chromecast to your TV and use it to access Disney+.
Another option is to use a gaming console such as Xbox One, PlayStation 4, or Nintendo Switch, which also have Disney+ apps available for download. Additionally, some cable and satellite TV providers may offer Disney+ as part of their subscription package, so you may be able to access the service directly from your TV using your cable or satellite remote.
With a standard Disney+ subscription, you can stream on up to four devices simultaneously.
Here we take Samsung TV, Apple TV, and Roku devices as examples to show you how to watch Disney+ on common smart TVs and streaming devices.
Disney+ is available on Samsung Smart TVs manufactured from 2016 to the current lineup. If you have a compatible Samsung Smart TV, you can follow these steps to get Disney+ on it.
Step 1: Press the "Home" button on your Samsung TV remote to access the Smart Hub menu, and then navigate to the "Apps" or "Samsung Apps" section using the directional buttons. After that, press "Enter".
Step 2: In the Apps menu, select "Search" and use the on-screen keyboard to search for "Disney+". Click it and you will be brought into the Disney+ app page, now select "Install" or "Download" to install Disney+ on your Samsung TV.
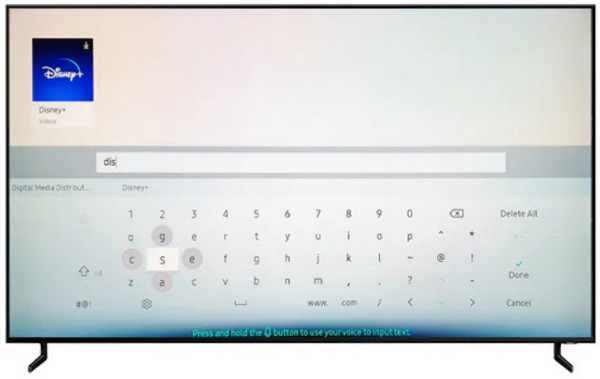
Step 3: Once installed, open the Disney+ app and then click "Sign In", you will see an 8-digit code that appears on your TV screen.
Step 4: Visit DisneyPlus.com/begin from a computer or mobile browser. Enter the code and follow the prompts to activate your TV on Disney+.
Step 5: You'll see your TV screen refresh with a successful activation prompt once you're logged in. Now you can enjoy Star Wars, National Geographic, and the Marvel Universe within the Disney+ app on your Samsung TV.
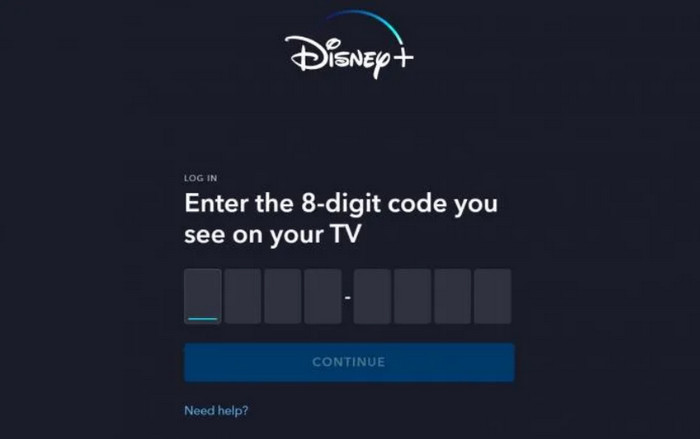
Disney+ supports Apple TV HD (4th generation or later) and Apple TV 4K. Here are the steps:
Step 1: Open Apple TV, go to the App Store and search for the Disney+ app.
Step 2: Download and install the Disney+ app on your Apple TV.
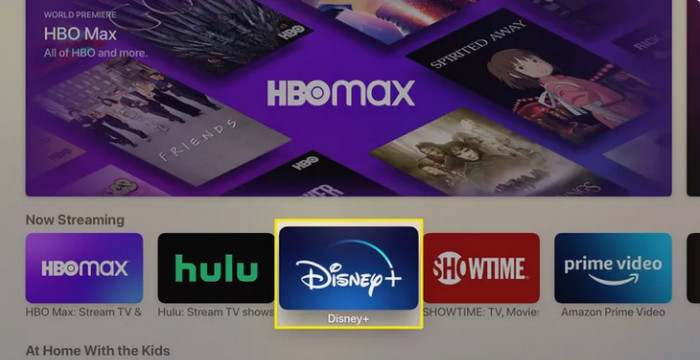
Step 3: Once installed, navigate to the app on your home screen and open it.
Step 4: If you already have a Disney+ account, sign in using your credentials. If not, you can sign up for a new account within the app.
Step 5: Once signed in, you can start wacthing your favorite content on Apple TV now.
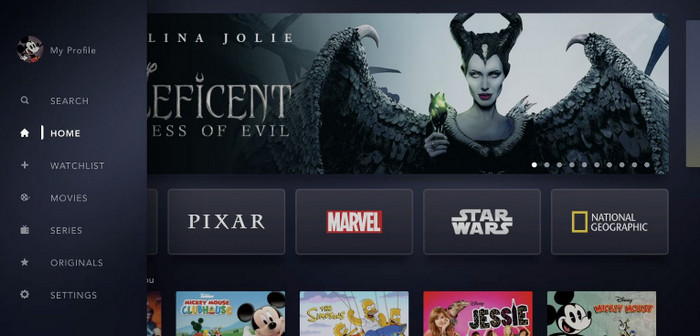
Disney+ app is available on most of Roku devices. To watch Disney+ on Roku, you need to go to the Roku Channel Store and download the Disney Plus channel.
Step 1: Use the remote to navigate to the Streaming Channels store on your device, search and find Disney+.
Step 2: Select the Disney+ app from the search results and choose to download and install it on your Roku device.
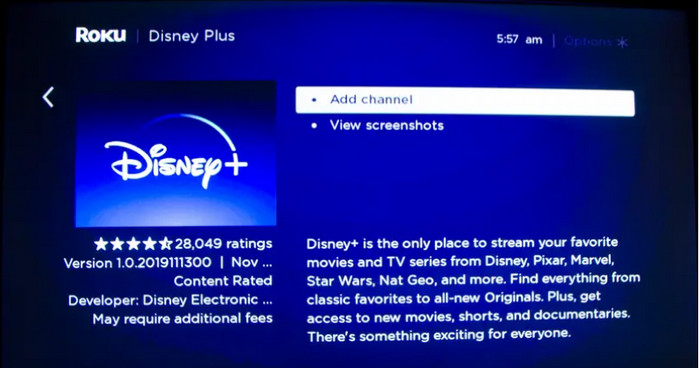
Step 3: Once the app is installed, navigate to the app on your home screen and open it.
Step 4: Follow the instructions to sign in with your Disney+ account or sign up for a free trial.
If you are unable to stream Disney+ to your smart TV via the Disney+ app, you can use Chromecast or Airplay to cast Disney+ to your TV instead.
Step 1: Make sure your Chromecast device is set up and connected to your TV.
Step 2: Open the Disney+ app on your mobile device. (Make sure your mobile device and Chromecast are connected to the same Wi-Fi network.)
Step 3: Choose the content you want to watch and then tap the Cast icon in the upper-right corner of the app.
Step 4: Select your Chromecast device from the list of available devices.
Step 5: Once you have selected your Chromecast device, the content will start playing on your TV.
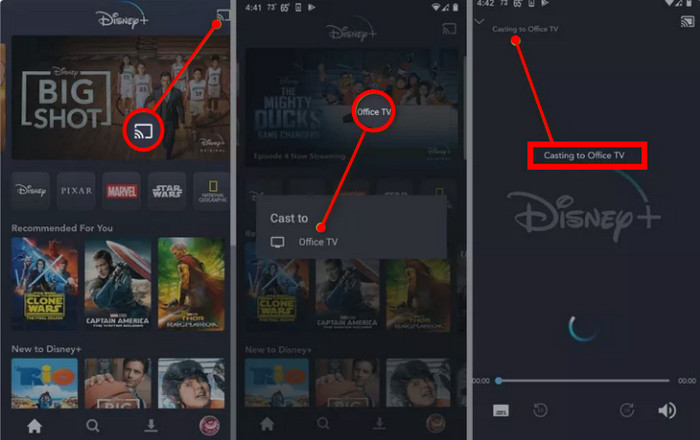
Step 1: Make sure your Apple device (iPhone, iPad, or Mac) and TV both support AirPlay.
Step 2: Open the Disney+ app on your Apple device, sign in with your Disney+ account and play some movies you want to watch.
Step 3: Tap the AirPlay icon (generally at the top of the screen), and select your Apple TV from the list of available AirPlay devices.
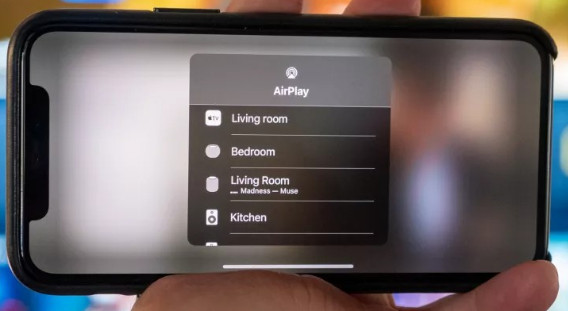
If your TV doesn't support installing Disney+ app, you can also try to import Disney Plus downloads to USB drive and play them on TV. VidiCable Video Downloader is a professional program that helps to download videos from different platforms such as Disney+, Netflix, Amazon, Hulu, HBO Max, Discovery+, Paramount+, YouTube, TikTok, etc. It is designed as concise and user-friendly and can be used on both Windows and Mac systems. With its help, downloading Disney+ videos to USB Drive can be a pretty easy job.
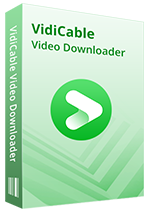
Launch VidiCable Video Downloader, and there will be a pop-up window showing different websites for you to select. You can find Disney+ and select it.
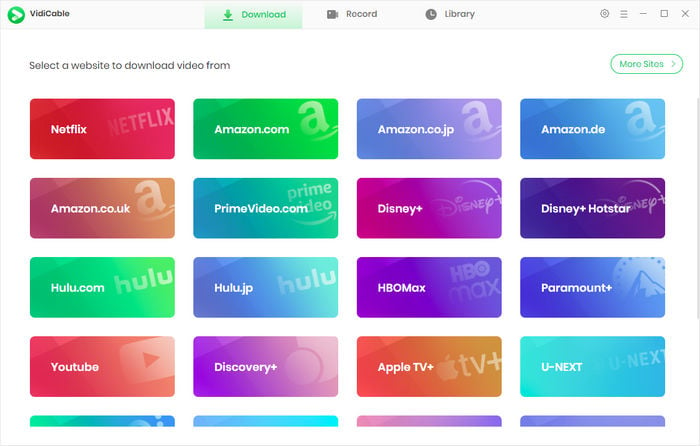
After clicking Sign In, a login page will be displayed, asking you to log into your Disney+ account. Log into your account to continue the next step.
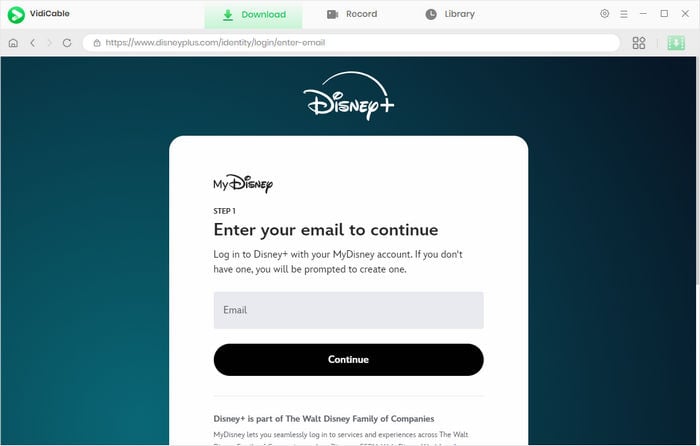
Before downloading, you may click the Settings button, which looks like a gear on the upper right corner, and the Settings window will then pop up. Here you can insert USB drive and set it as the output path.
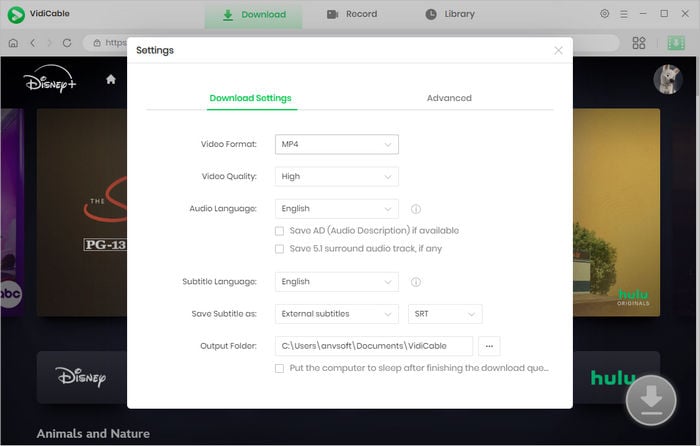
With a built-in Disney+ browser, VidiCable Video Downloader grants users the ability to interact with the software in a manner that mimics their usage on Disney+. To find your interested videos, you can enter the names of the videos in the search box.
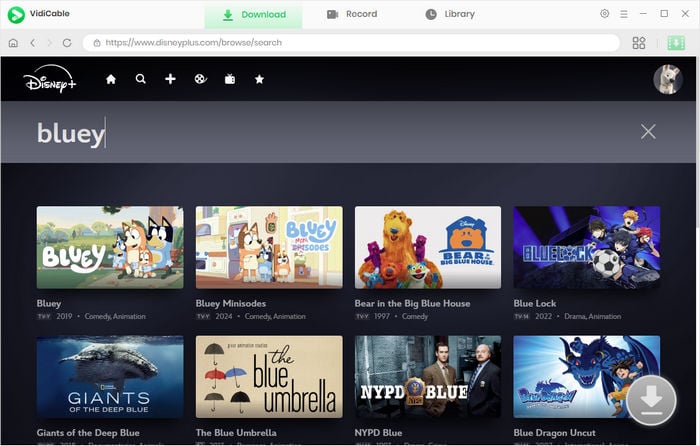
When you click on the thumbnail of the video, you will be taken to the page that provides detailed information about the video. Meanwhile, the download button in the lower right corner will be activated. Just click it to adjust the output settings.
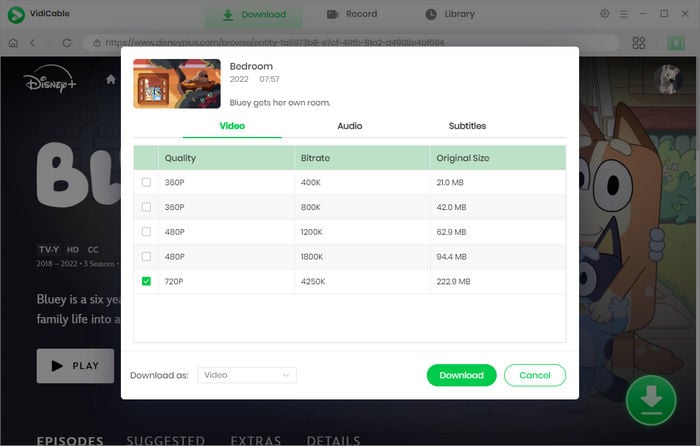
Finally, tap the download button and the videos will be downloaded automatically.
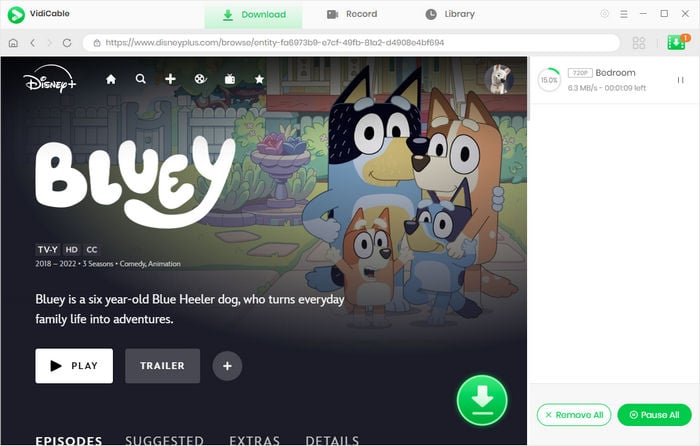
Plug USB into TV port, find videos in the local storage and paly them on TV.
We show you three ways to watch Disney+ content on your smart TV along with their detailed steps. To play Disney+ videos on non-smart TVs, we believe VidiCable Video Downloader is your best choice. Specially designed with a simple interface and simple operation, it can help you download videos from different famous websites such as Disney+, Netflix, Amazon, YouTube, etc., while retaining high-quality, multi-language audio tracks and subtitles. If you are interested, please give it a try.

Selene Ashford is a Senior Writer with seven years of experience in the industry. She has a deep understanding of video streaming platforms and offers unique insights. Her articles are known for providing valuable advice and demonstrating professional credibility, making her a trusted voice in the field.
All Author PostsPick the Disney+ movies that you are interested and enjoy them offline.
Cancel Disney+ membership and keep downloaded videos with VidiCable.