Can I Watch Netflix on Nintendo Switch? How to Get It?
Here you will learn two effective ways to watch Netflix on Nintendo Switch.
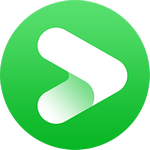
VidiCable Peacock Downloader
Peacock offer a wide range of shows and movies for streaming. But sometimes, you might not have a reliable internet connection, like when you're traveling or in certain places. That's where offline viewing comes in handy.
Can you download on Peacock? Sure, Peacock lets you download your favorite content on mobile devices. Let's explore how to download and watch Peacock offline on PC, Mac, phone and more mobile devices, allowing you to enjoy Peacock anytime, anywhere.

It's quite simple for you to download shows on Peacock on phone! First, you need to subscribe to Peacock Premium Plus to be able to download movies or shows from Peacock. Next, follow the guide below to easily download Peacock videos on your supported mobile device or tablet.
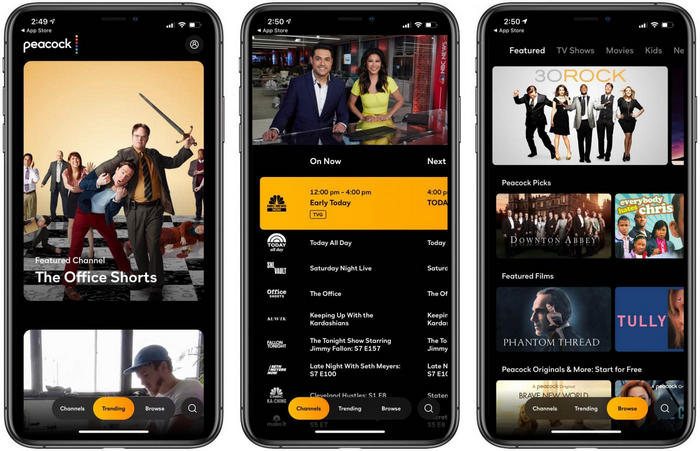
After completing all the steps above, you are now free to watch Peacock movies offline on your mobile device! Downloaded content will remain accessible until removed from your device after 30 days or once the content leaves the platform. For downloadable content that you have already started watching, please watch it within 48 hours, as it will be automatically deleted upon expiration.
While Peacock provides users with an offline download feature, there are still some limitations. For example, the download feature is only available on Peacock compatible and supported mobile devices or tablets. If you wish to download shows on Peacock and watch offline on PC or laptop, then you will need the help of a third-party tool.
VidiCable, as an all-in-one downloader, is bound to help you get videos from all major streaming platforms including Peacock with ease. By converting Peacock videos to MP4 or MKV format, you will easily achieve the purpose of watching Peacock videos offline at any time or even saving them forever. And, VidiCable offers a variety of download options to ensure you get the most personalized video downloaded. The downloaded Peacock videos are not only in high definition, but also retain a wide range of subtitles and audio tracks from the original video.
Even if you don't have a Peacock Premium Plus subscription, you can easily download any Peacock videos on PC with VidiCable without any restrictions. Below we will show you in detail how to use VidiCable to download Peacock content on your PC or Mac.
If you ever encounter accidental deletions or unexpected data loss, a recovery tool like Syncios D-Savior can be a lifesaver. It ensures your valuable downloads and other data are always protected and recoverable when you need them.
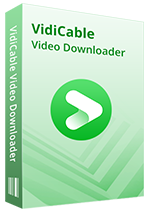
After you log in to VidiCable for the first time, you'll need to select Peacock as the site for your downloads first. Then sign in your Peacock account.
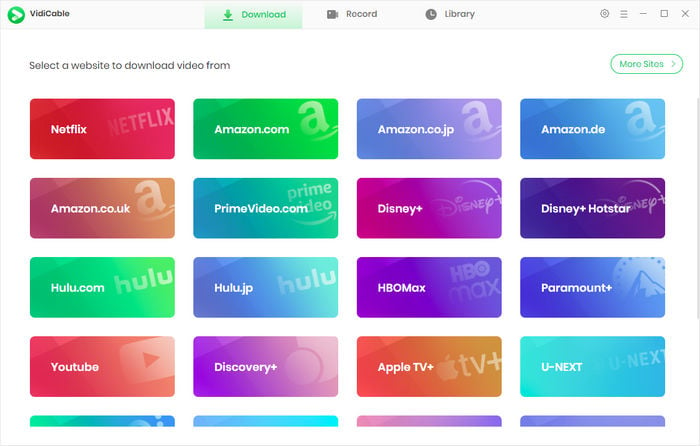
Navigating to the video you desire within the built-in browser couldn't be easier. Simply find the search box as you would with Peacock, type in the name and retrieve it.
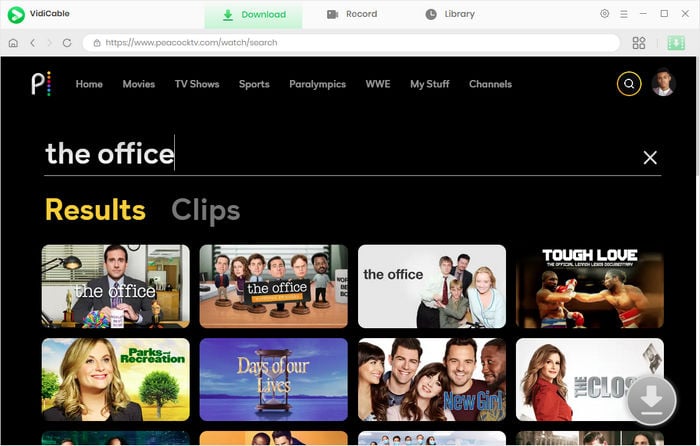
Click the gear button to enter the Setting window. Here you can change the default output video format as MP4 or MKV.
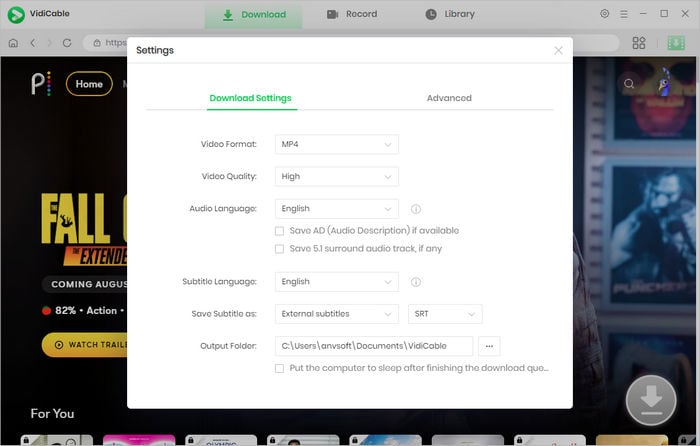
Before downloading, you are granted to choose some Advanced Download settings by clicking the download icon. Various settings such as video quality and bitrate, subtitle language and format are listed in the Advanced Download window, allowing you to download the video in the form that best meets your requirements.
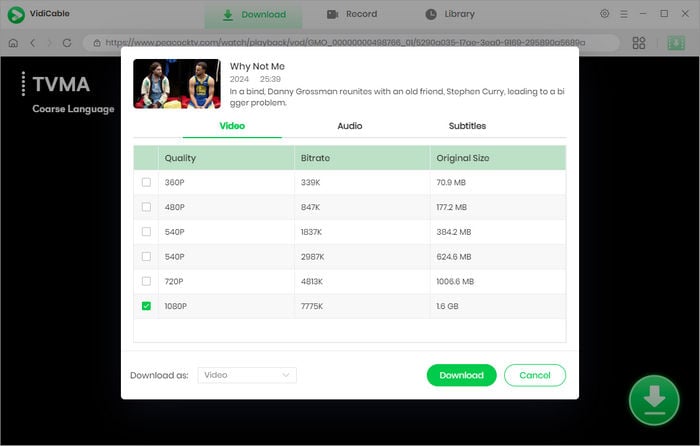
Click on the download button to officially start downloading Peacock videos to your computer locally. During your wait, you can return to Peacock's built-in browser to continue adding videos to the download queue.
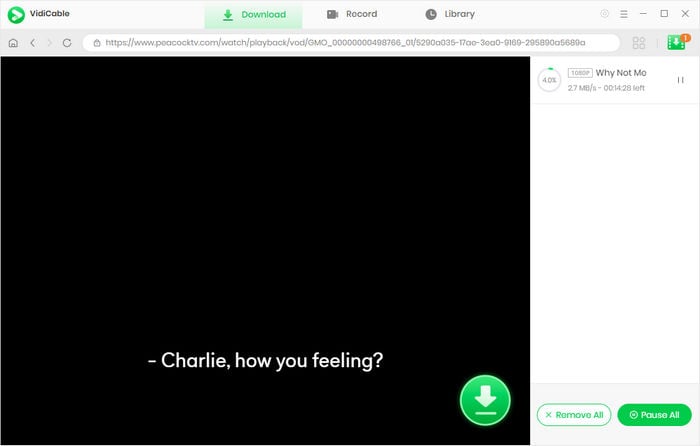
If you want to download shows on peacock to watch offline on different devices, such as Roku, DirecTV, and VLC Media Player, then you need to convert Peacock downloads to MP4 or MKV, both can be compatible with multiple devices, and then transfer them to different devices using a USB hard drive. Then you are able to successfully play Peacock offline on any device you want.
To transfer Peacock downloads to a USB hard drive, please follow the steps:
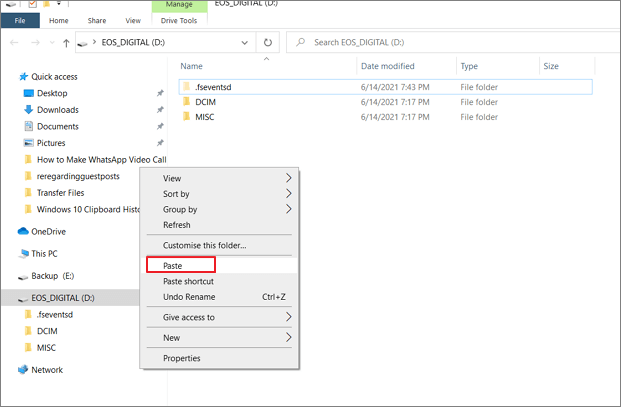
Yes, you can download episodes and movies on Peacock for offline viewing, but this feature is only available to subscribers with the Premium Plus plan. If you don't see the download option, please upgrade your plan or try VidiCable downloader.
To download movies on Peacock, you need the following:
Yes, you can use VidiCable to download Peacock movies on Mac. Here are the steps to watch Peacock on your Mac:
In conclusion, Peacock's offline viewing feature offers a flexible and convenient way to enjoy your favorite content, whether you're on the go or at home. For mobile users, the platform's built-in download option streamlines the process. while on computers, the powerful third-party downloader VidiCable will give you the best offline viewing experience. Now enjoy watching Peacock offline using VidiCable, giving you the freedom to access entertainment anytime, anywhere you want!

Selene Ashford is a Senior Writer with seven years of experience in the industry. She has a deep understanding of video streaming platforms and offers unique insights. Her articles are known for providing valuable advice and demonstrating professional credibility, making her a trusted voice in the field.
All Author PostsHere you will learn two effective ways to watch Netflix on Nintendo Switch.
Learn how to download Abema TV videos for free on PC, phone and tablet in this detailed guide.