10 Best G-Rated Movies on Disney Plus
If you're looking for the best G-rated Disney movies, here we will introduce 10 best G-rated movies on Disney Plus.
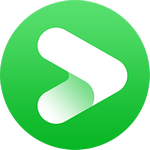
VidiCable All-in-one Recorder
Nowadays, streaming platforms are very popular and many people want to save and share their favorite moments from Netflix. One common way to do this is to record the screen. However, there are some difficulties with screen recording Netfix, especially the "black screen" problem. In this guide, we will explain why this happens and teach you how to screen record Netflix on iPhone, PC, Mac, and Android.
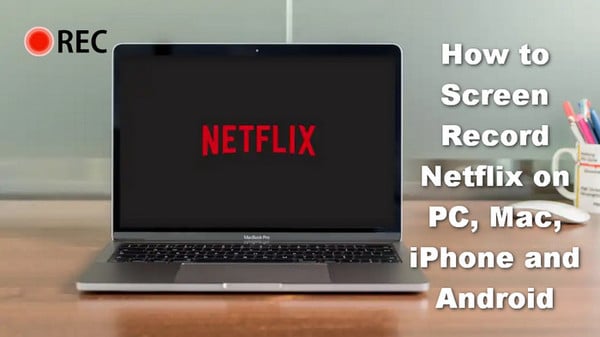
When you try to screen record Netflix, you may encounter a black screen due to the implementation of Digital Rights Management (DRM) technologies by Netflix. They are designed to protect content from unauthorized copying and distribution. When someone is attempting to screen record Netflix, DRM may detect this activity and take measures to prevent it, resulting in a black screen.
But please don't worry, we found several ways on how to record Netflix on PC, Mac, iPhone and Android without black screen. Now read on to get the most detailed steps!
Below, we will provide you with four methods for recording Netflix videos on your PC. With just a few additional steps, you can easily capture and save a variety of Netflix original series or movies on your PC.
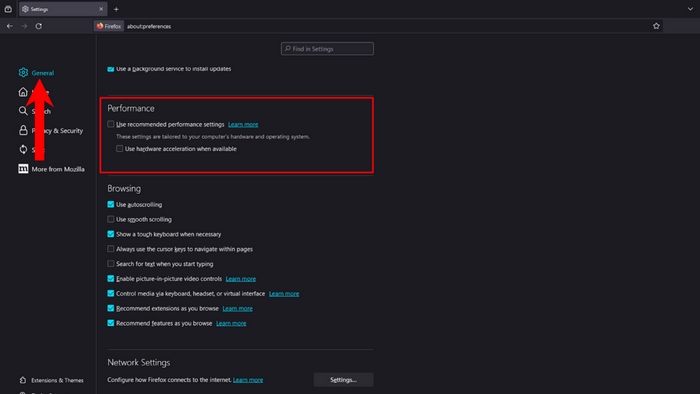
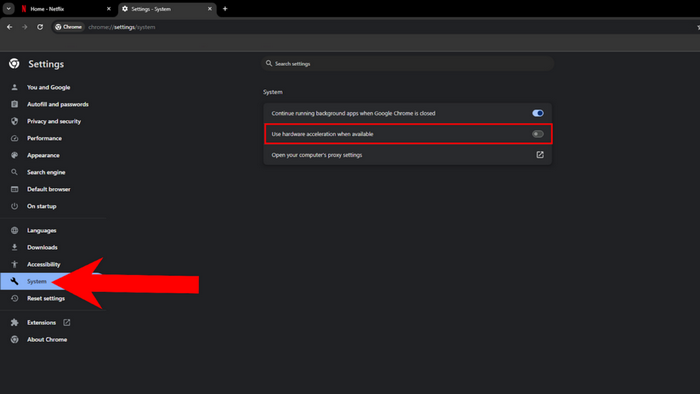
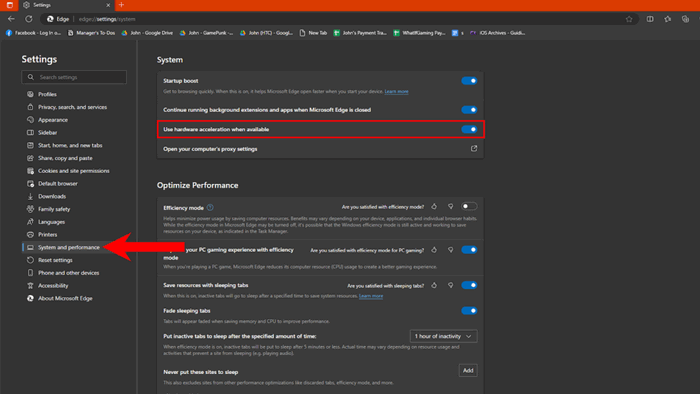
The above three ways can help you save some of your Netflix videos, but they also have some drawbacks including:
The easiest method to record Netflix without black screen is to directly download Netflix videos locally. Compared to screen recording, downloading videos is a more recommended option.
New question has come: While Netflix offers a download feature, there are also various limitations, such as content easily expiring, restricted playback only on the official Netflix app, and incompatibility with other players. Is there any way to remove these limitations?
Delighted to answer: Yes! You can try VidiCable, a professional Netflix video downloading tool, is designed to convert Netflix videos to MP4 or MKV formats using advanced technology, helping you effectively remove these restrictions. Not only can you save Netflix videos at up to 1080p resolution, you can feel free to spend time on other activities during the download process. What’s more, not only Netflix, but you can also use VidiCable to save content from other streaming services such as Disney+, Hulu, and some social media platforms like YouTube, Twitter (for free).
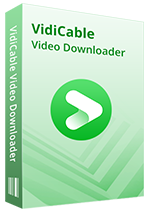
Step 1 After opening the program, start by selecting Netflix within the supported websites.
Step 2 Use the search box in the built-in browser or locate the target video directly on the homepage.
Step 3 Before initiating the actual download, click on the settings in the upper right corner to adjust some basic settings options, such as video format and the storage folder.
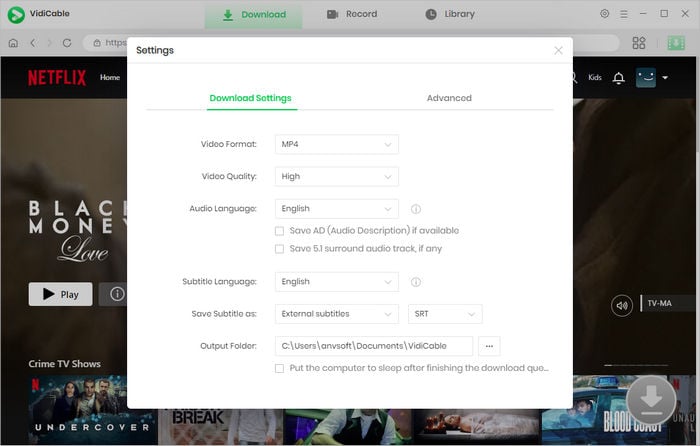
Step 4 After clicking on the video, then click the green download button to access the advanced download window. Here, you can choose the season and episode to download, as well as further adjust the video parameters.
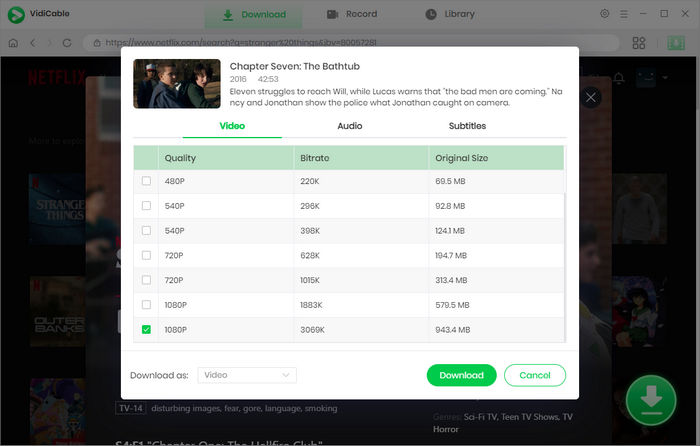
Step 5 Finally, just click on the download button, and you can wait for the video to be successfully stored on your computer. Compared to screen recording, the download process will run in the background automatically, allowing you to freely use your computer.
For Mac users, it’s recommended to use QuickTime Player to record Netflix series. It's a built-in multimedia player that also serves as a screen recorder on almost all Mac devices. You are allowed to utilize this tool for screen recording Netflix content in 1080p resolution. This tool is capable of capturing both system and microphone audio. It also allows you to conveniently pause, resume, and stop the recording process using hotkeys during capture. With its screen recording functionality, Mac users can easily use it as a Netflix video recorder.
Here is a tutorial on how to screen record Netflix on Mac using QuickTime Player.
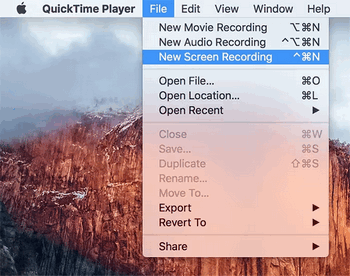
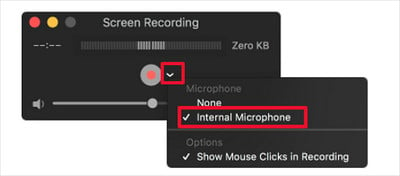
👉If you want to download Netflix videos and save them as your local files, you may be interested in Download Netflix Video on Mac.
In addition to the inquiry about recording Netflix on Mac and PC, users express a similar interest when it comes to mobile phones. There is a significant population of mobile users who invest a considerable amount of time indulging in movies and series on Netflix. In fact, most mobile devices provide creators with flexible tools to share content anytime, anywhere. In the following section, we'll delve into the detailed steps to screen recording Netflix movies on iPhone, enabling you to easily share your video content.
iPhone comes with a built-in screen recording tool that allows you to screen record Netflix on iPhone. Here's how to screen record Netflix on iPhone:
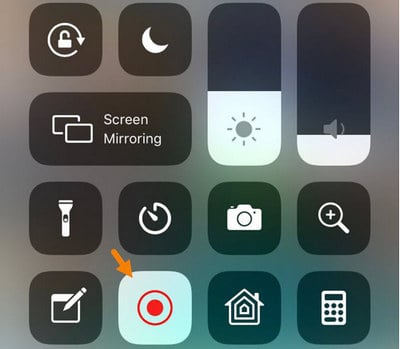
If you're using an Android device with version 11 or a newer version, screen recording a Netflix movie or show on your device is effortless. This is due to the presence of a built-in feature called Screen Recorder on Android devices. With this feature, you can easily capture and save your favorite movies while watching. After you finish recording, the video will be stored on your mobile device, allowing you to access and watch it anytime, even without an internet connection.
Here's a general guide on how to screen record Netflix on Android:
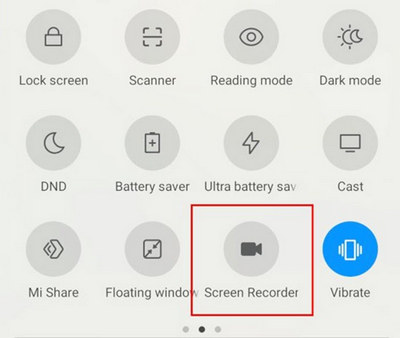
In this article, we explore in detail ways to record YouTube videos on PC, Mac, iPhone and Android devices. Just follow the article's comprehensive guide you can easily record Netflix. If you want to save Netflix videos in a foolproof way, then don't miss our recommendation - VidiCable, a tool to download videos from various popular streaming platforms including Netflix, in high quality and high speed.

Selene Ashford is a Senior Writer with seven years of experience in the industry. She has a deep understanding of video streaming platforms and offers unique insights. Her articles are known for providing valuable advice and demonstrating professional credibility, making her a trusted voice in the field.
All Author PostsIf you're looking for the best G-rated Disney movies, here we will introduce 10 best G-rated movies on Disney Plus.
Want to know how to block ads on Amazon Prime Video? Come and get a step-by-step tutorial here.