TOP 6 Best Amazon Video Downloaders: Honest Review
Check out our real-world review of 6 top Amazon downloaders, from detailed introductions to honest pros, cons, and expert tips!
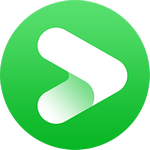
VidiCable All-in-one Recorder
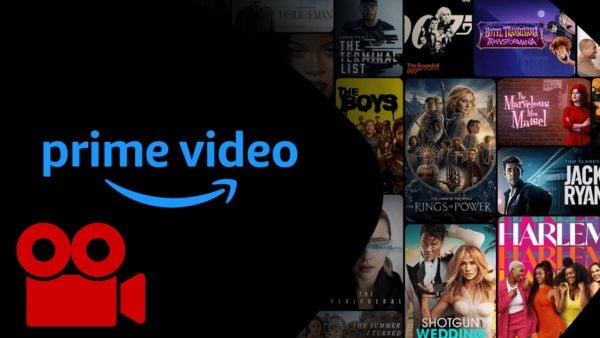
Screen recording or ripping enables users to capture and store online videos for various purposes such as personal reference, offline viewing, or building a collection. While Amazon Prime Video offers a download feature on select devices, it may not be available on all devices. In such cases, screen recording becomes an excellent alternative to watch your favorite content on multiple devices or save it permanently. In the following section, we will present 7 effective methods, both free and paid to rip or record Amazon Prime Video.
You may also want to know: TOP 6 Best Amazon Video Downloaders: Honest Review
Wonder how to record Amazon Prime Video without black screen? There are 7 ways or tools for you. Just choose one according to your needs.
Rate: ⭐⭐⭐⭐⭐
Supported OS: Windows and Mac
TuneBoto Amazon Video Recorder is highly recommended to record Amazon Prime Video. This software is equipped with a powerful video recording and converting core, allowing you to capture any video available on Amazon and save it as a local file.
The latest version of TuneBoto boasts a 5x faster speed compared to its previous iteration, eliminating the need to wait for the playback to finish. Simply add the desired video to the queue, and within minutes, your content will be recorded. Moreover, while the recording is in progress, you can conveniently watch other movies or shows using TuneBoto's built-in Amazon player. No more tedious recording. This efficient solution helps you save both time and effort effortlessly. Here are its key features:
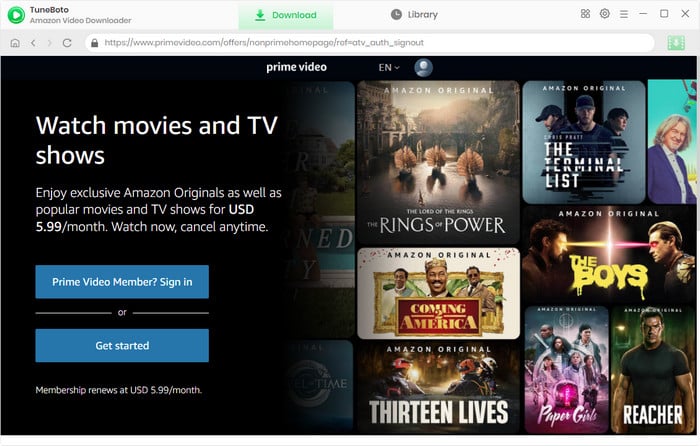
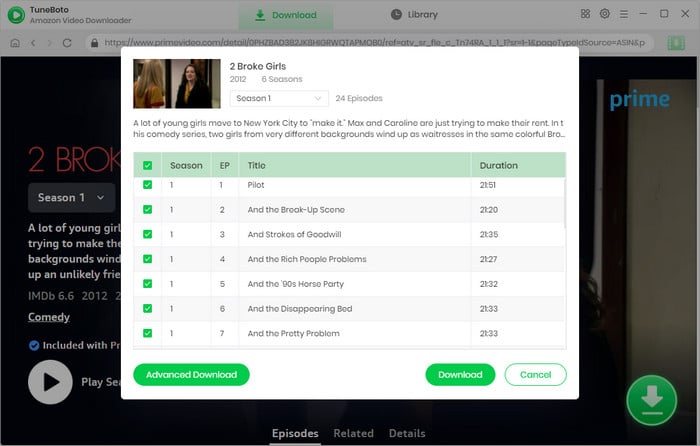
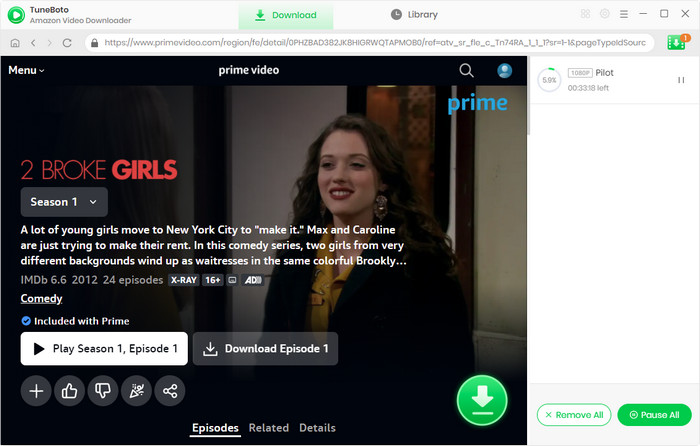
Rate: ⭐⭐⭐⭐⭐
Supported OS: Windows and Mac
VidiCable is an all-in-one video recording or ripping tool to screen record Amazon Prime Video. It can capture and save high-quality recordings from only Amazon Prime, but also 14 main streaming video services including Netflix, Disney+, Hulu, YouTube. With its user-friendly interface and advanced features, you can easily start, pause, and stop recordings with just a few clicks. The recorder supports various audio and video formats, ensuring compatibility with a wide range of devices. Additionally, it offers customizable settings to adjust frame rates, resolution, and audio sources based on your preferences.
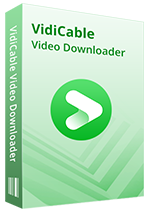
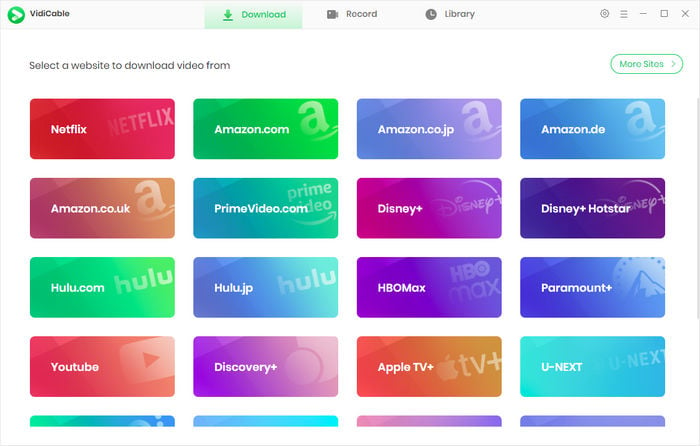
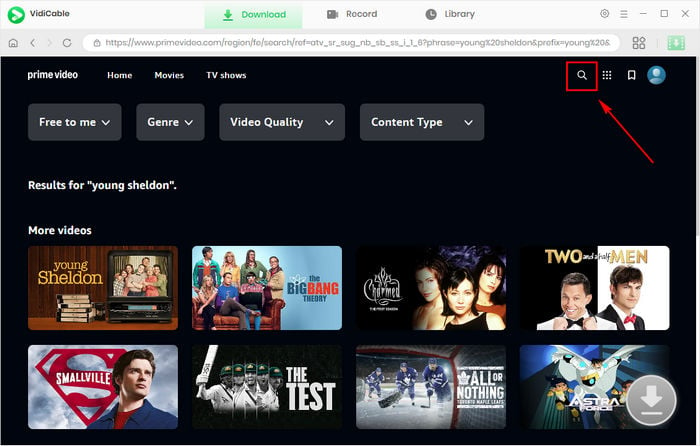
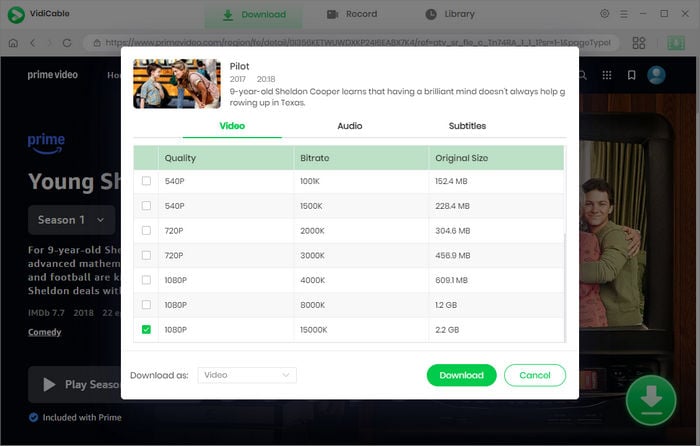
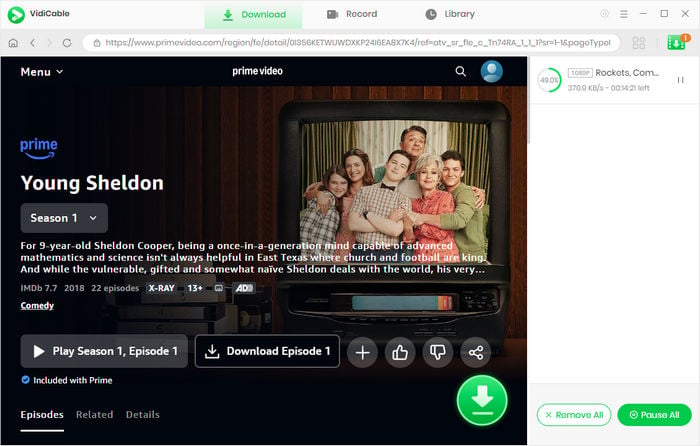
Rate: ⭐⭐⭐⭐
Supported OS: Windows
The Windows Game Bar is a built-in feature in Windows 10 or 11 that allows users to easily record gameplay or any other activity on their computer screen. It provides a convenient way to capture and save video recordings without the need for third-party software.
How to Record Amazon Prime Video with Windows Game Bar: you can press the Windows key + G on your keyboard to access the Windows Game Bar. Once the Game Bar overlay appears on your screen, you can click on the "Record" button to start recording. You can also use keyboard shortcuts like Windows key + Alt + R to begin and stop recordings. The Windows Game Bar offers basic recording functions, including the ability to capture audio, adjust settings, and even take screenshots during recording.
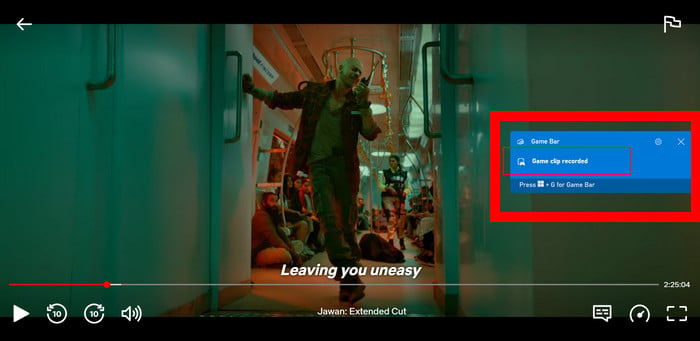
Rate: ⭐⭐⭐⭐
Supported OS: Windows, Mac, Linux
OBS Studio (Open Broadcaster Software) is a widely-used open-source software that empowers users to record and stream their computer screen or live gameplay. It is favored by content creators, gamers, and professionals for its versatility and robust features. However, some users find its interface to be somewhat complex, particularly for those with limited experience in screen recording and video editing.
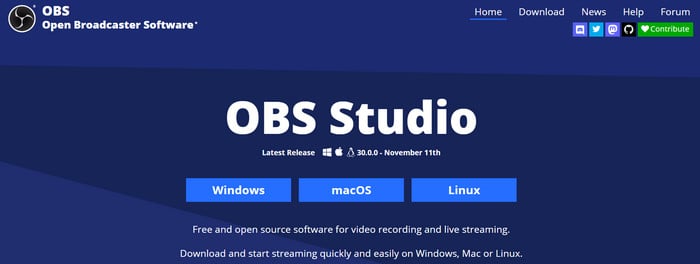
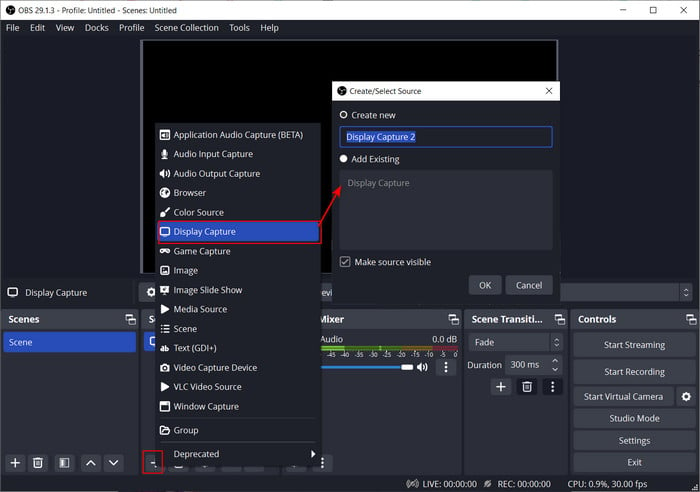
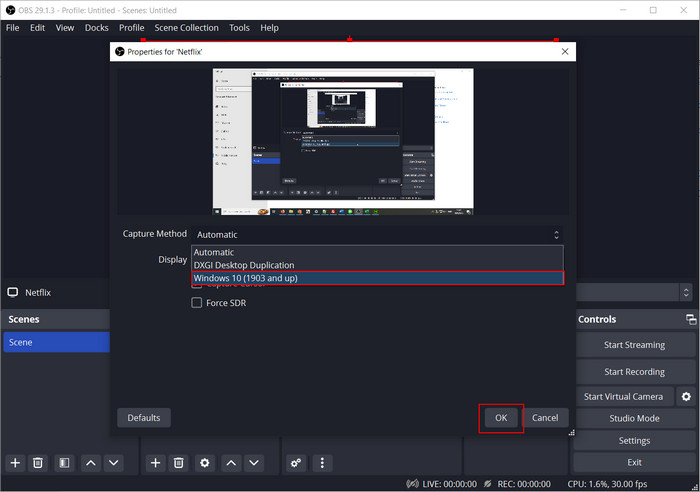
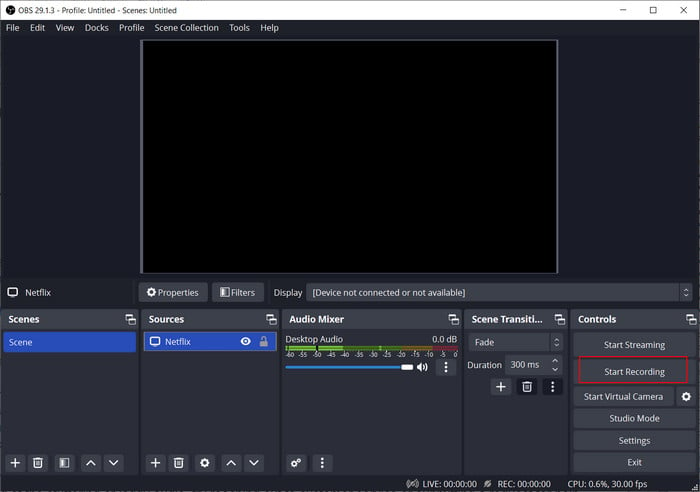
If you're new to OBS Studio and would like a more detailed walkthrough, you can refer to a video guide that provides step-by-step instructions. This guide can visually demonstrate the process and make it easier for you to understand how to use OBS Studio for recording Video.
Rate: ⭐⭐⭐
Supported OS: Windows, Android, iOS
PlayOn is a versatile streaming media server and digital video recorder (DVR) software. It allows users to stream and record content from popular streaming services such as Netflix, Hulu, Amazon Prime Video, and many others. PlayOn offers two versions: PlayOn Home for PC and PlayOn Cloud for mobile devices. With PlayOn, users can easily record streaming videos and save them for offline viewing on their computer or mobile device. Additionally, PlayOn's media server feature enables users to access their recorded content and other media files from various devices within their home network.
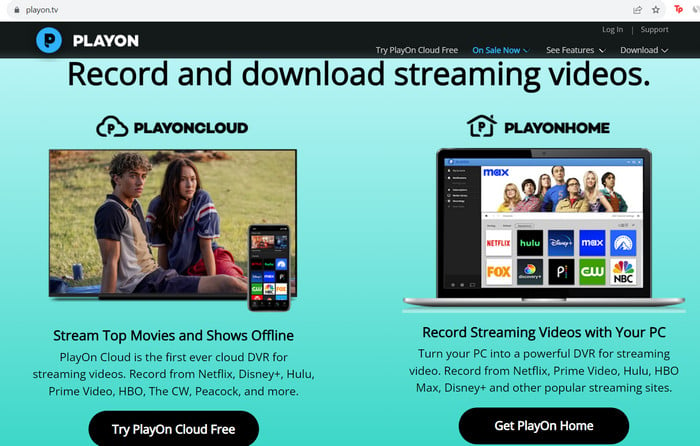
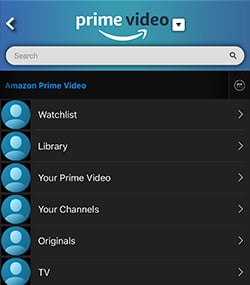
Rate: ⭐⭐⭐
Supported OS: Windows 10 and 11
Audials Movie is a software program that allows you to record, download, and convert movies and series from streaming services including Netflix, Disney+ and Amazon Prime Video, Hulu, video websites, and video-on-demand libraries. It provides a convenient way to capture video content for offline viewing and personal use. The recording will be saved in HD quality without ads. It supports various video output format including 3GP, MKV, MOV, MPEG4 (MP4), etc.
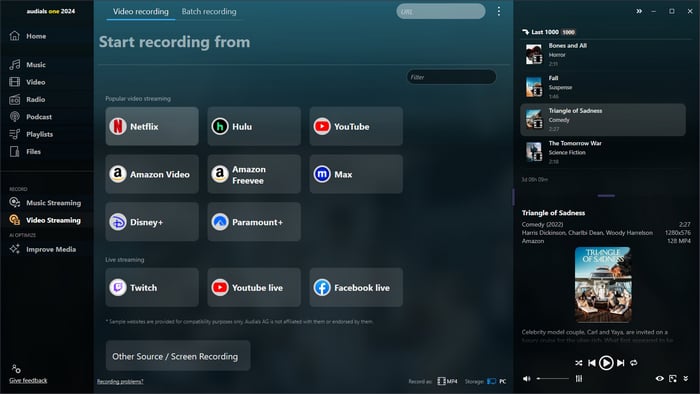
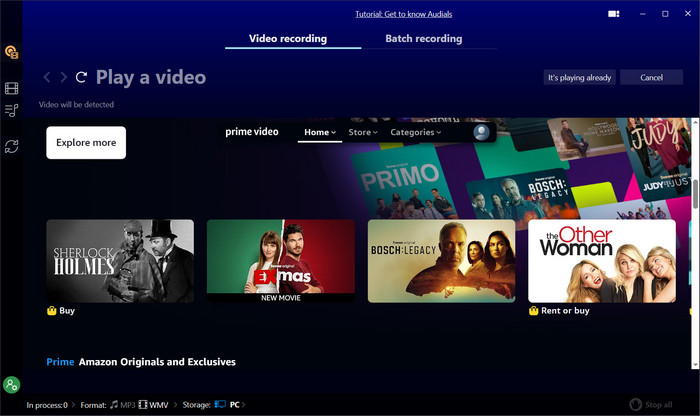
Rate: ⭐⭐⭐
Supported OS: Windows
Any Video Converter Pro is a user-friendly and comprehensive toolkit for all your video processing needs. Whether you need to download, convert, or edit videos, this versatile tool has got you covered. As a video converter, it supports all popular video formats and allows you to convert your videos to different formats such as MP4, MOV, MKV, M2TS, and more.
But that's not all. Any Video Converter also offers a screen recording feature, which lets you capture any video being played on your screen for streaming services or other purposes. With just a few clicks, you can start recording your desired video content in high quality.
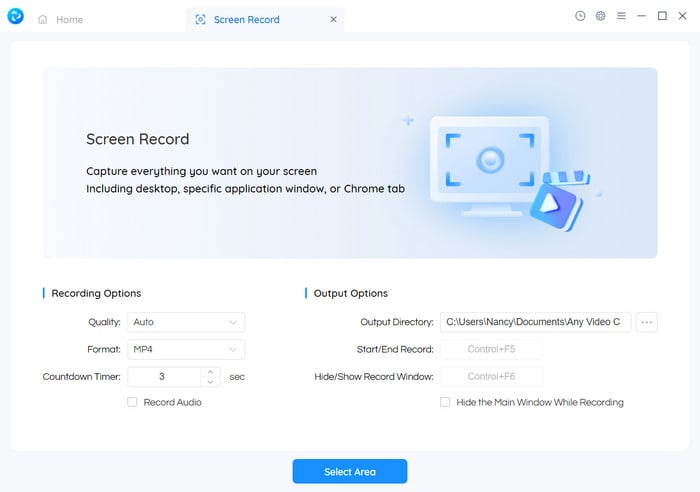
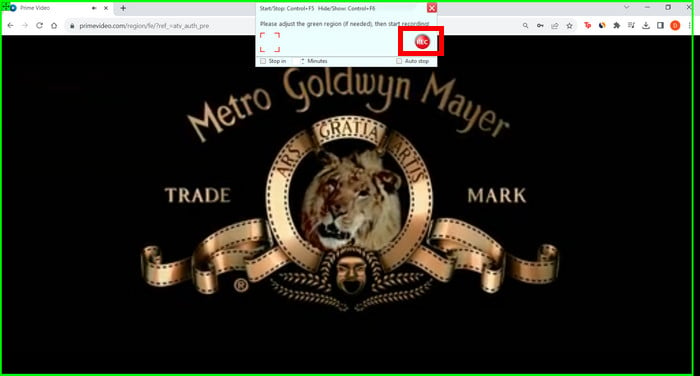
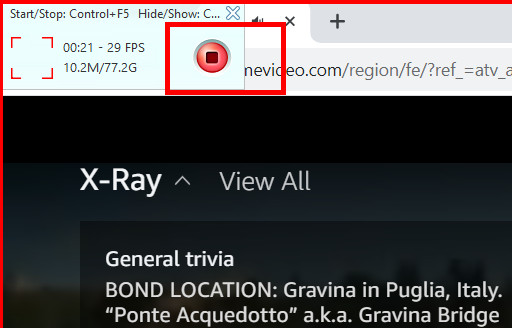
You need a dedicated Amazon Prime Video Recorder to record Amazon Prime Video without black screen. TuneBoto Amazon Video Recorder, VidiCable and OBS are all great options for you. Just choose one from them, then open the program, find the movie you want to record and hit "Download" or "Record".
Recording content from Amazon Prime Video on a Smart TV is generally restricted. If you want to record for personal use, you can try to use a DVR, capture device or built-in TV recording feature (if available).
In conclusion, this article has presented seven effective tools to fix how to record Amazon Prime Video, each offering its unique set of features and functionalities. Whether you prefer simplicity, advanced customization, or additional post-recording editing features, these seven tools provide excellent options to record and save your favorite Amazon videos for offline viewing or later use. Just choose one according to your needs.

Selene Ashford | Senior Writer
Selene Ashford is a Senior Writer with seven years of experience in the industry. She has a deep understanding of video streaming platforms and offers unique insights. Her articles are known for providing valuable advice and demonstrating professional credibility, making her a trusted voice in the field.
All Author PostsCheck out our real-world review of 6 top Amazon downloaders, from detailed introductions to honest pros, cons, and expert tips!
Learn the easiest way to download Crunchyroll episodes on PC, Mac, phone and Nintendo Switch here.